Trojan In Docker For Mac App
Install Docker for Mac. Install docker using brew cask install docker or directly from the website here. Start XQuartz from command line using open -a XQuartz. In the XQuartz preferences, go to the “Security” tab and make sure you’ve got “Allow connections from. With Docker App, entire applications can now be managed as easily as images and containers. For example, Docker App lets you build, validate and deploy applications with the docker app command. You can even leverage secure supply-chain features such as signed push and pull operations. NOTE: docker app works with Docker 19.03 or higher. This guide walks you through two scenarios. Five simple steps to build a Dockerfile for a Windows application, which you can build into a Docker image and then run your app in a container. Since Docker for Mac is technically a form of virtualization, the entire Docker install and configuration is stored in a qcow2 file. That means you can’t just go to /lib/var/docker to find things, but rather have to navigate to them using Docker commands (or a very good memory). Nov 20, 2018 With the dmg downloaded and opened we need to drag and drop Docker.app onto the Applications folder. DockerinstallMac The copying takes a few moments, and as the application has been downloaded from a 3rd party (i.e. Not Apple Store) website it gives a warning on first launch.
The platform known as Docker has become one of the most popular ways to run a new kind of software known as containerized apps. And while Docker's mainly aimed at programmer types, there are a few reasons why everyday Mac users might want it around as well.
What are containerized apps?
Containerized apps are tidy little packages of software that bundle nearly everything they need to run in a single, self-contained box.
Programmers can write an app once and know that it'll run anywhere, every time. Businesses get an efficient way to run lots of apps on a single server without straining their hardware. And users get apps that won't sprawl out and spread files into their hard drives' nooks and crannies, nor start hogging memory and slowing down the entire computer.
How does Docker work?
Docker uses emulation to ensure that the same containerized app can run on any machine where Docker's installed. And because it emulates an operating system – usually some flavor of Linux, though you can also set it up to run enterprise versions of Windows – instead of actual chip hardware, it demands a lot less memory and processing power than traditional virtual machines like Parallels or VMware Fusion.
Unlike those apps, you can't use Docker to run Windows on your Mac – though you can run at least limited versions of Linux with it. And you can use Docker to run apps that weren't originally written for the Mac.
Once you fire up the easy-to-install Docker app, it runs in the background, and you can use the Terminal or another app called Kitematic (we'll get to that later) to install and run containerized apps.
Who is Docker for?

As mentioned above, Docker's mainly aimed at programmers who want to containerize existing apps or write new ones, and businesses and IT folks who want to use its industrial-grade software.
There are Docker versions of familiar desktop apps like Firefox, Chrome, Skype, Spotify, image editor GiMP, and audio editor Audacity. But most of these apps already have native Mac versions. Running them in containers only makes sense if you like the technical challenge, want to keep a single app from hogging all your system's memory, or want to ensure that any malware you might pick up while browsing the web stays stuck inside its container, unable to escape to the rest of your Mac.
As of this writing, the main reason I've found to run Docker on a Mac is Pi-hole, originally made for the Raspberry Pi. Pi-hole can automatically block Web ads across your entire home network, and Docker's the only way to get it working on a Mac without also having a Raspberry Pi.
How to install Docker on your Mac
1. Create a Docker Hub account
Docker Hub keeps track of the containers you're running (or creating) and provides a one-stop shop to find new ones. Sign up for a Docker account with a unique Docker ID, your email, and a strong password.
2. Download Docker Desktop for Mac
Once you've signed up and signed in to Docker Hub, get Docker Desktop for Mac. It's got everything you'll need to run Docker in one Mac-friendly installer. Your Mac needs to be running Mac OS Sierra or later, and have at least 4GB of RAM.
3. Install Docker Desktop on your Mac
Open the docker.dmg file you downloaded, and drag the Docker app's cartoon whale icon into your Applications folder.
4. Open and run Docker
When you run the Docker app, a little whale icon will appear on the right side of the menubar atop your screen. It'll take a few minutes to get running, and Docker may ask your permission to use services on your computer. The app will also prompt you to enter the Docker ID and password you just created.
When containers stop appearing and disappearing atop the little whale icon in the menubar, and you see a green dot at the top of the Docker menu next to 'Docker Desktop is running,' you're all set.
Consult the Preferences in the Docker menu to control how big a chunk of your hard drive Docker's allotted, and how much of your memory and CPU it's allowed to use, among other options.
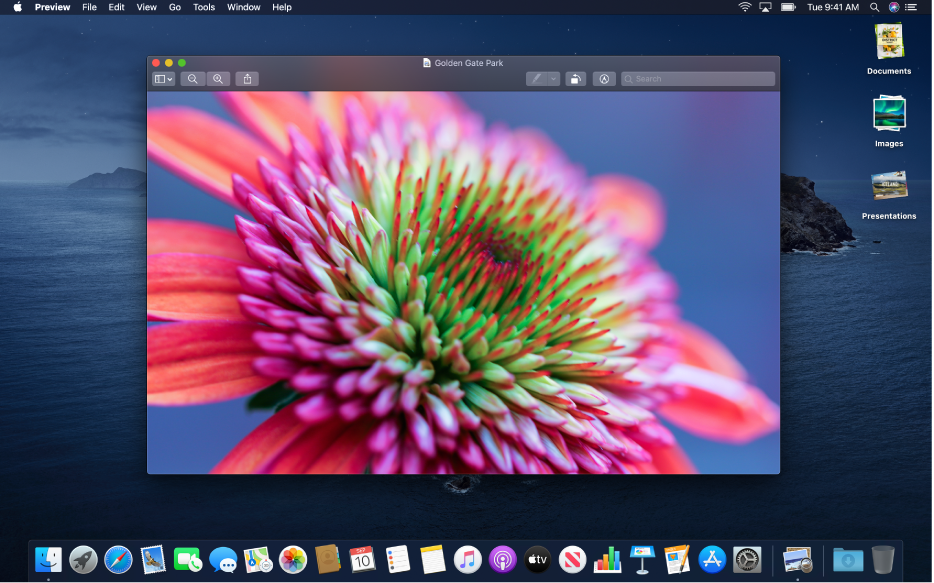
5. Download and install Kitematic
Kitematic lets you install, manage, and remove your Docker containers from a single graphical interface — a lifesaver if you're not familiar or comfortable with the Terminal. You can install, and later open, Kitematic directly from the Docker app's menu:
Follow the link in that dialog box to install Kitematic. The app may ask for — you guessed it — your Docker ID and password again, just to keep track of your containers.
From Kitematic, you can search for and install new containers, and delete, edit, stop, or restart existing ones. If a container's running, Kitematic gives you an easy way to view its log files, which aren't readily visible from the Terminal. The interface is fairly intuitive, so feel free to play around and see what you can do.
In my tests, Kitematic came in most useful for deleting troublesome containers whose installation I'd somehow botched. Just find the container in the list on the left side of the Kitematic window, click the X icon next to it, and the container's gone completely, for good. You can always reinstall a package, either from the Terminal or by searching for it in Kitematic, and try again.
Where can I learn more about Docker for Mac?
Consult Docker for Mac's help files for more information about getting started, ways to test that your installation's up and running smoothly, and more things you can do with Docker. There's also a guide to teach you how to create your own containerized apps.
For less technically inclined folks, it's tough to find a good list of desktop apps that work with Docker. Docker Hub doesn't break desktop apps into their own category, but Jessie Frazelle compiled this list in 2015.
Besides Pi-hole, do you have any favorite Docker containers that might benefit everyday Mac users? Ship them our way in the comments below.
macOS Catalina
Main
We may earn a commission for purchases using our links. Learn more.
HackedDocker App For Windows
Breaking: More Twitter account features disable due to crypto hack
Verified and non-verified Twitter accounts are having some features disabled, including the ability to tweet. Twitter is recommending resetting your password.
Your Mac comes with a small panel along the edge of the screen called the Dock: It lets you quickly access your favorite apps, files, and folders, as well as any actively-running apps. When you save an item to the Dock, you can access it at any time by clicking on it.
By default, most of Apple's built-in apps start with shortcuts saved in the Dock, but you can also remove those shortcuts and add your own. You can also customize the Dock to fit your preferences. Here's how.
What is the Dock, and what gets displayed there?
The Dock has been with the Mac for over a decade, now: It offers you a quick way to access the Finder (your Mac's underlying filesystem) as well as your currently running applications, favorite apps, favorite files or folders, and the Trash.
When you first set up your Mac, your Dock lives along the bottom of your screen in a translucent rectangle; if you don't like its positioning, you can move it to the left or right of the screen, or have it automatically hide whenever you're not interacting with it. Items are organized as follows, left to right:
- The Finder
- Favorite app shortcuts
- Currently-running apps (you can also choose in the Dock preferences whether you want to view an indicator (a little black dot) for currently-open apps)
- Favorite files or folders
- The Trash
Though you can shuffle the position of app shortcuts in the Dock, you can't move the Finder or Trash — they live on opposite ends of the Dock, respectively — nor can you mix file shortcuts with apps in the same section.
Mac Docker Start
How to add apps to the Dock on your Mac
- Launch a Finder window from your Dock.
Click on Applications in the sidebar.
- Select an app and drag it to the Dock.
Let go of the app while it hovers over the Dock.
If you want to permanently add a currently-running app to your Dock:
- Right-click or Control-click on the app icon in the Dock.
- Select Options under the drop-down menu.
- Click on Keep in Dock.
You can alternatively just drag the icon to a different position in your Dock, which will automatically save it as a favorite shortcut.
How to add files and folders to the Dock on your Mac
Files and folders can also be saved to your Dock, but they can only be stored on the far right of the Dock, after your app shortcuts. The Dock has a demarcating line that separates apps from files and folders, so you won't mix them up.
- Launch a Finder window from your Dock.
- Select a file or folder from its location on your Mac and drag it to the right side of the Dock.
- Let go of the file or folder while it hovers over the right side of the Dock.
How to remove apps, files, and folders from the Dock on your Mac
If you don't want a particular app, file or folder in your Dock anymore, you can remove it with just one gesture. Note that this doesn't remove the item from your computer, it just removes the shortcut from the Dock; you can always re-add the app or folder by following the steps above.
Select an app, file, or folder and drag it out of the Dock.
When it is hovering over your desktop, you will see the word Remove appear above the app, file, or folder.
Let go of the app, file, or folder. It will disappear from the Dock.
Repeat the steps above to remove all items you no longer want to kept in the Dock.
Note: If you do this on a currently-open app, it will continue to stay in the Dock until you Quit the application, at which point it will disappear.
How to organize the Dock on your Mac
You can rearrange the placement of apps, files, and folders in your Dock so they are in alphabetical order, color-coordinated, or however you like.
Note: You can't move the Finder or Trash icons to the far left and right of the Dock respectively. They are anchored to the Dock because of their importance to the system.
- Select an app, file, or folder in the Dock.
- Drag it to a new location in the Dock.
Let go of the app, file, or folder while it hovers over the new location in the Dock.
How to change the Dock's size on your Mac
You can adjust the size of the dock so that icons are larger or smaller on your screen.
- Click on the Apple icon in the upper left corner of your Mac's screen.
Select System Preferences from the drop down menu.
- Click on Dock.
Drag the Size slider to the left or right to increase or decrease the size of the Dock.
- Tick the box for Magnification to enable an animation that makes the items in the Dock that your cursor hovers over larger.
Drag the Magnification slider to the left or right to increase or decrease how large the icons grow when your cursor hovers over them.
How to change the Dock's orientation on your Mac
You can display the Dock on the bottom, right, or left side of your screen.
- Click on the Apple icon in the upper left corner of your Mac's screen.
Select System Preferences from the drop down menu.
- Click on Dock.
Select Left, Bottom, or Right to change the orientation of the Dock.
How to automatically hide or show the Dock on your Mac
On smaller laptop screens, every bit of screen space is valuable. If you don't want the Dock getting in the way of your productivity, you can keep it hidden until you want to access it, at which point, you can call it back up by hovering your cursor over the place where it normally resides.
- Click on the Apple icon in the upper left corner of your Mac's screen.
Select System Preferences from the drop down menu.
- Click on Dock.
Tick the box for Automatically hide and show the Dock. Mac screen moving.
How to hide recent applications on the Dock on macOS Mojave
Much like iOS on the iPad, macOS Mojave puts users' recently-used applications in a special section of the Dock. If this doesn't sound like your cup of tea, it's easy enough to turn off.
- Open System Preferences from your Dock or Applications folder.
Click Dock.
Click the checkbox next to Show recent applications in Dock so that the check disappears (it's on by default).
You can check the box if you decide you want to use this feature.
Bonus: Pro tips for using the Dock
You can change the size of the Dock by positioning the cursor over the Dock divider that separates apps from files and folders. The cursor will change to a double-sided arrow; click and drag to increase or decrease the size of the Dock.
H&R Block Premium Tax Software offers everything people need to easily file complex federal and state taxes and get their maximum refund - guaranteed. It includes step-by-step guidance on credits and deductions, a new and improved help center with over 13,000 searchable articles, and in-person representation in the unlikely event of an audit. Apr 05, 2019 In desperation, I held on the phone for 1 hour and almost 50 minutes for H&R Block software support. They immediately knew what was causing the issue and told me how to correct it. (It’s a darn shame they don’t just post it on their website, which I also searched.). This item: H&R Block Tax Software Deluxe + State 2019 with 4% Refund Bonus Offer PC/Mac Disc by H&R Block Windows 8.1 / 10 / 7, Mac OS X 10.9 Mavericks, Mac OS Catalina 10.15 $44.99 In Stock. Ships from and sold by Amazon.com. H&R Block Online and H&R Block Software get unlimited sessions of live, personal tax advice with a tax professional with Online Assist and Software Assist for a fee. Standard live chat hours apply (7:00 a.m. (all times CT). H & r block tax software won't install mac update. Jan 30, 2018 If you bought H&R Block from the CD mailed to you, you might have troubles installing it on a second computer. Follow these easy steps to install it. Click on Start Here, if the wizard is not already running. Move the cursor to Support and you will see three options. Click on Learn More under New Computer Installation.
You can change the location of the Dock by holding down the shift key, clicking on that divider, and dragging the Dock to the left, bottom, or right sides of the screen.
If you'd like to keep an app that's open in the Dock permanently, right or control-click the icon in the Dock, select Options and select Keep in Dock.
If you want to add spacers between apps, there's a Terminal command to do so.
macOS Catalina
Main
We may earn a commission for purchases using our links. Learn more.
HackedBreaking: More Twitter account features disable due to crypto hack
Verified and non-verified Twitter accounts are having some features disabled, including the ability to tweet. Twitter is recommending resetting your password.