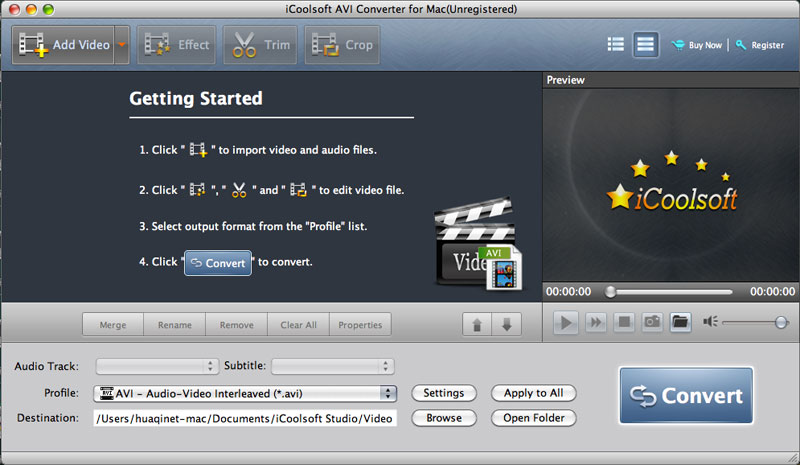Use Google Cloud Print From Any App On Mac
May 16,2020 • Filed to: Backup iPhone • Proven solutions
- Use Google Cloud Print From Any App On Mac Free
- Use Google Cloud Print From Any App On Mac Windows 10
- Use Google Cloud Print From Any App On Mac Computer
Provided by Google, Google Cloud Print is a service that allows you to print from your phone to any printer at anywhere using the Internet. The technology gives you the possibility to connect your printer to the web. With the guidance of it, you can make your home, office, and other printers, available to you and to those you choose around yourself. You can use the service from any web-connected device you want to print.
Part 1: Step-by-step Guide to Print from iPhone with Google Cloud Print

The Google Cloud Printer makes it easy to print to your cloud printers from any app on Windows. Just install the printer, then print as you normally would from other apps. Google Cloud Print. That’s it, your printers are now available in ‘Google Cloud Print.’ You can print to a Google cloud printer from any android device. On an iOS device or a mac you can print to a. Apr 05, 2016 This allows you to “Share” documents from practically any app to PrintCentral Pro, which can then print them on a Google Cloud Print-enabled printer. To do this, open an app you want to print from and open the document you want to print. Tap the “Share” button, which looks like a square with an arrow pointing upwards. Google Cloud Printer - Print anywhere, from any application. You need a JavaScript-capable browser to download this software. Click here for instructionson how to enable JavaScript in your browser. You can print to this printer from any device where you're signed in to your Google account. Print using Google Cloud Print. On your computer, open Chrome. Open the page, image or file that you.
Step 1.Get started by choosing a printer that supports Google Cloud Print. Visit the website for a detailed list of printers that support the technology.
Step 2.Configure the printer so that you can add it directly to your Google account. Complete the registration by logging into the account through your iPhone. Once complete, you will head to the Cloud Print page, where you can add the printer. You can add more printers, and you will see them reflected in this list.
Step 3.You can even add the standard printers, which are not Google Cloud Print ready to the application. Connect the printer to your computer and ensure that you have the latest drivers installed. You need the latest Chrome browser to complete the set-up procedure. After finishing the installation, log into your Google account, head to “Settings”, and tap “Show Advanced Settings”. Click 'Manage' button under Google Cloud Print.
Step 4.Under “Classic Printers”, click “Add Printers” button.
Step 5.In the following screen, you will see the printer you are about to add. Make sure that it is checked. Canon mp640 software download for mac windows 7.
Step 6.Click “Add Printer” to add to the Cloud Printer application. You can even check “Automatically register new printers I connect” box for the sake of convenience.
Step 7.Once you have set up the printer in the Google Cloud Print, you will be able to print from your iPhone using the latest version of Google Chrome. You can also print using several third-party apps. From the Chrome browser, select the page that you would like to print. Open the settings page and tap the “Print” button.
Step 8.You will directly see the list of printers available in your Cloud Printer. If you have both legacy and Google Cloud Printer ready printers, you will see all the printers in the list. Pick the printer that you want to print the page.
Apart from using Google Cloud Print to print remotely and directly from iPhone, you can also use an alternative method to print from your device. The alternative method is by using dr.fone - Phone Backup (iOS). This tool extracts the data according to the file format that you wish to print and store it on your Mac and Windows computer. Although there are many similar tools, choosing this one is preferable because of the features and protection it offers to your existing settings and content.
Why Choose This Software to Print from iPhone on Mac/PC:
- Supports wide file format, giving you the chance to retrieve, extract and print any file from your iPhone 7(Plus)/SE/6s(Plus)/6(Plus)/5s/5c/5/4s/4/3GS.
- Also it supports to export and backup iOS (including iOS 10.3) devices data to Mac and Windows computer.
- Before you print any file on iPhone, you can preview them in this software.
- It allows you to export iPhone data as .html, .csv, and vCard file.
Guide to Extract iPhone Data for Printing or Directly Print from iPhone
Step 1. Connect iPhone to PC
Start the program after you download the installation file from the official website. Select 'Data Backup & Restore' menu from toolbox main interface. Connect your iPhone to the Mac computer. You will see the screen as given below after iSkysoft detects your iPhone. You can then select the file format that you wish to print. Note that you can make multiple selections. After completing with the selection, continue the process by clicking 'Backup' button.
Step 2: Deeply Scan Your iPhone Data
The software will begin to scan the iPhone for the files. During this period, ensure that the connection between the iPhone and the computer is stable. Else, you will have to start from the beginning again.
Step 3: Print from iPhone
After getting all files listed on the menu, you can choose and mark what you want to print. Then you can a 'Printer' icon on the interface. Hit it to get a pop-up window. At last, you only need to click the 'Print' button to print your files from iPhone as needed. Of course, you need to connect a printer to your Mac first.
While it is convenient and environmentally friendly to maintain digital copies, printing Files and Emails also becomes necessary. In this article, we are showing you the steps to make use of Google’s Cloud Print technology to Print Emails, Documents and Photos using your Android Phone.
Print From Android Phone Using Google Cloud Print
Google’s Cloud Printing Technology allows almost any connected device including Android Phones and Tablets to print to almost any printer that is registered with Google.
Hence, the first requirement to be able to print from an Android Phone or Tablet using Google’s Cloud Printing technology is to go ahead and register your printer with Google.
Although, the process to register a printer with Google is a bit complicated, you will be fine as long as you follow the steps below and allow Google to automatically list printers connected to your network.
Register Your Printer With Google
In order to register your Printer with Google, you will be needing a Google Account (Gmail), Computer and a printer connected to your computer vis USB cable or connected to your Network via WiFi or an Ethernet cable connection to your Modem or Router.
Once you are ready, follow the steps below to register your Printer with Google Cloud Print.
1. Open Google Chrome browser on your Computer
2. Next, click on the 3 dots Menu icon located at the top right corner of your screen and then click on the Settings option in the drop-down menu (See image below)
3. On the Settings screen, scroll down to the bottom of the page and click on Show Advanced settings…. (See image below)
4. Next, scroll down to Google Cloud Print section on the Chrome Settings page and click on Manage button.
5. On the next screen, click on the Add Printers button
6. You will be taken to the Login Page of your Google Account, in case you are not already logged in. Login to your Google Account using your Gmail User Name and Password.

7. Once you are logged-in to your Account, you will be redirected to Google’s Cloud Print site, where you will see that Google has Automatically detected the Printers connected to your network and listed them for you (See image below)
Use Google Cloud Print From Any App On Mac Free
8. Click on the Add Printers button to add the listed Printers to Google (See image above)
Once you have registered your printer to Google, you are all setup and ready to print anything from your Android Phone or Tablet to any of your Printers registered with Google Cloud Print.
Add Google Cloud Print App to Android Phone
After registering your Printer with Google, the next step is to download and Install the Google Cloud Print App to your Android device.
1. Open Google Play Store on your Android Phone or Table.
2. Next, tap on the Search Field and type “Cloud Print”.
3. On the next screen, tap on Cloud Print by Google Inc.
4. On the next screen, tap on the Install button to download and Install the Google Cloud Print App to Your Android device.
Note: Some Android Phones come with Google Cloud Print already installed.
Steps to Print From Android Phone Using Google Cloud Print
Follow the below steps to print from your Android Phone or Tablet to your Printer that you had registered with Google Cloud Print.
1. First make sure that the Google Account that you are using on your Android Phone is the same Google Account that you had used to register your Printer with Google.
Use Google Cloud Print From Any App On Mac Windows 10
2. Next, open the File that you would like to print from your Android Phone. The File can be any Web Page, Gmail Message, any document or a Photo stored on your Phone.
You can also choose to Print a File located on Google Drive, Dropbox or on any other Cloud Storage Service.
3. Once the File that you want to Print is open, tap on the 3-dots Menu Icon located at the top right corner of your screen. In this case, we are trying to print an article from Techbout to a Cloud Printer (See image below).
4. From the drop-down menu, tap on the Share option.
5. Next, you will see a pop-up, tap on the Print option.
Use Google Cloud Print From Any App On Mac Computer
6. On the next page, tap on the Down Arrow button located to the right of Save as PDF.
7. Next, select the Printer that you want to print the File to. In case you cannot find the Printer, tap on All Printers… to get a list of your Printers registered with Google.
8. Once you locate the Printer and you are ready to print, tap on the Print button to send this web page from your Android Phone to your Printer.