Zoom H6 Software For Mac
Several Zoom products come with free download codes for state-of-the-art software that you can use to maximize your creativity. Steinberg Cubase LE and WaveLab LESteinberg’s Cubase LE and WaveLab LE are professional-level audio software that’s used by creators all over the world to capture and edit spectacular audio. Learn More About Cubase LE and WaveLab LE. The Zoom H6 comes with free download licenses for Steinberg’s Cubase LE music production software and WaveLab LE audio editing software, enabling you to not only capture, but create. Features Interchangeable input capsules. Also check that any software provided by the manufacturer of the MIDI devices has been installed. For more information, see the documentation that came with your devices. View a MIDI configuration. In the Audio MIDI Setup app on your Mac, choose Window Show MIDI Studio. In the MIDI Studio window, click the Choose MIDI Configuration pop-up. Check to see if the computer operating system (OS) is compatible (Windows XP or later, Mac OS X 10.6 or later). Faulty USB cable Sometimes the cable itself isn’t working properly, and therefore not letting the device connect to the computer.
Audio MIDI Setup User Guide
If you use MIDI devices or a MIDI interface connected to your Mac, you can use Audio MIDI Setup to describe the configuration of your MIDI devices. There’s a default configuration already created, but you can set up your own.
You can use this configuration information for apps that work with MIDI, such as sequencers, to control your MIDI devices.
Note: Make sure your MIDI devices are connected to your Mac. If you’re using an interface device, connect any other MIDI devices you’re using to the interface. Also check that any software provided by the manufacturer of the MIDI devices has been installed. For more information, see the documentation that came with your devices.
View a MIDI configuration
In the Audio MIDI Setup app on your Mac, choose Window > Show MIDI Studio.
In the MIDI Studio window, click the Choose MIDI Configuration pop-up menu (it may show Default), then choose the configuration you want to view.
In the toolbar, click the following buttons to change how the configuration is shown:
Hierarchical View : Devices in the configuration are shown as icons. If a device isn’t connected, its icon is dimmed. To view information about a device, such as channel properties and ports, and to add or remove ports, double-click the device’s icon.
List View : Devices in the configuration are shown in a list, organized by type (such as Interface or External Device). If a device isn’t connected, it’s dimmed. To filter which devices are shown, click the Show pop-up menu, then choose an option (such as Online or Connected). To view information about a device, double-click the device. To view its ports, or to connect or disconnect devices, click the device’s disclosure triangle.
Create a MIDI configuration
In the Audio MIDI Setup app on your Mac, choose Window > Show MIDI Studio.
In the MIDI Studio window, click the Choose MIDI Configuration pop-up menu (it may show Default), then choose New Configuration.
Enter a name for the new configuration, then click OK.
Search Recent Posts.Archives.Categories.Calendar. Vinyl express r series ii software for mac.
To add a new external MIDI device, click the Add button in the MIDI Studio toolbar.
To set properties and add or remove ports for the MIDI device, double-click the device, or select it, then click the Device Info button in the toolbar.
In the Properties window, do any of the following:
Describe the device: Enter a name for the MIDI device; the name appears in apps you use with the device. If you know the manufacturer and model, you can enter those.
Change the device icon: Click the MIDI device’s icon to open the Icon Browser, select a different icon to represent the device, then click the new icon to close the Icon Browser.
Change the device color: Click the color well, select a different color to use for the MIDI device, then close the Colors window.
Set the device channels and other properties: Click Properties, then click the channels to use for transmitting and receiving audio. To deselect a channel, click it again. Also select whether to use the MIDI Beat Clock, the MIDI Time Code, or both, then select other features.
Add or remove ports: Click Ports, click the Add button below the list of ports, then specify the MIDI In and MIDI Out connectors for the port. To delete a port, select it in the list, then click the Remove button .
Select MIDI-CI profiles for interface devices: If an interface device supports MIDI-CI, click MIDI-CI to see the profiles available on each channel. To turn a profile on or off, select or deselect its checkbox.
Click Apply.
Repeat steps 4 through 7 for each MIDI device you want to include in the configuration.
In the MIDI Studio window, specify the connection between MIDI devices:
In Hierarchical View , drag the In or Out connectors at the top of a device icon to the corresponding connector on another device icon.
In List View , click a device’s disclosure triangle, click the Port disclosure triangle, click the Add Connection icon, then use the pop-up menus to specify the connections.
If you have a MIDI interface connected to the USB port on your Mac, it should appear in the MIDI Studio window. If it doesn’t, see If a connected MIDI device isn’t shown.
You can’t specify a “MIDI thru” connection between two MIDI devices. To indicate a MIDI thru connection, connect the two MIDI devices to the same port of the MIDI interface device.
Edit a MIDI configuration
In the Audio MIDI Setup app on your Mac, choose Window > Show MIDI Studio.
In the MIDI Studio window, click the Choose MIDI Configuration pop-up menu (it may show Default), then choose Edit Configurations.
Select a configuration, then click Duplicate, Rename, or Delete.
When you’re finished making changes, click Done.
DSLR cameras are probably one of the best things that have ever been introduced in this world. Not only do they help us capture the beauty of life, they also make professional film making more affordable than it used to be.
However, when your DSLR camera is capable of shooting videos with excellent quality, you have to make sure the sound quality can keep up with it. After all, a quality film becomes pointless because of poor sound quality.
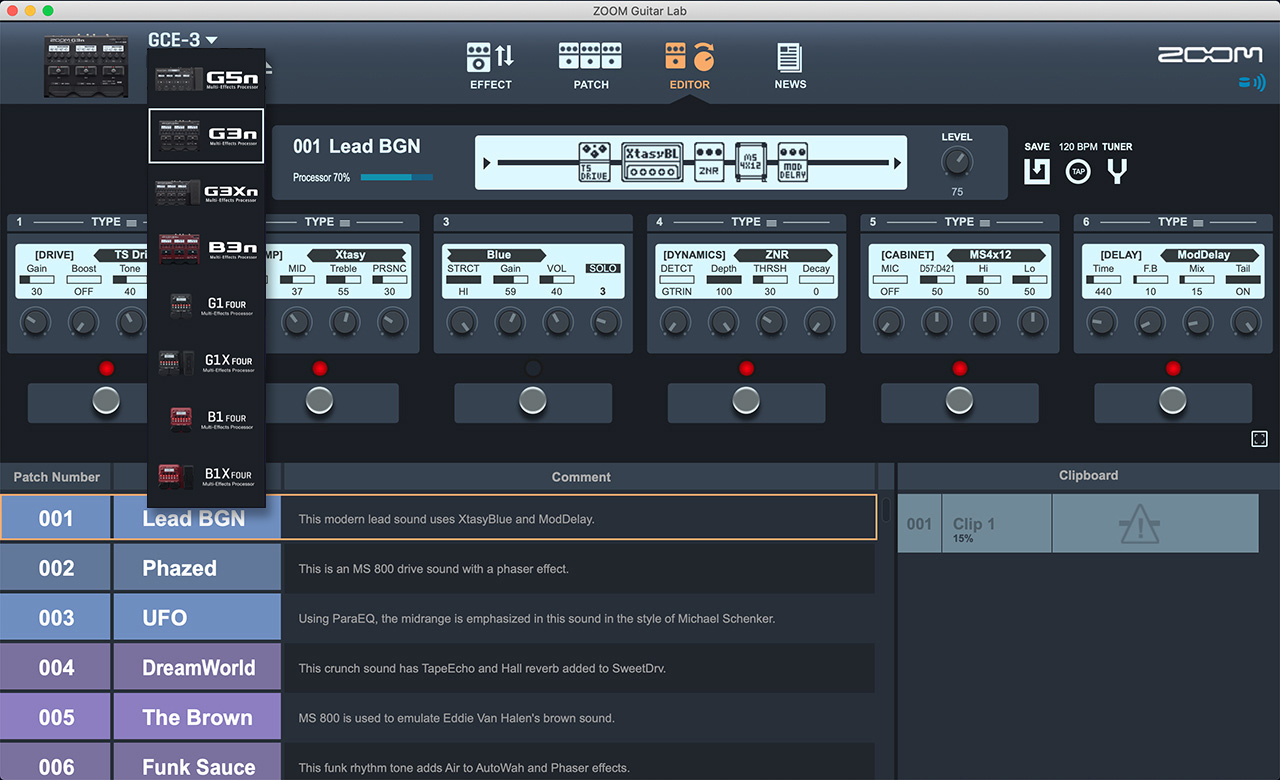
Fortunately, there are companies today that offer efficient yet affordable solutions to this challenge, including a company called Zoom. They created microphones that provide superb sound quality, starting with their very own Zoom H5 Recorder.
Zoom H5 Recorder Specs
Zoom H5 was just recently released. Although it is just an upgraded version to Zoom’s H4N, it obviously has practically everything you can ask for a DSLR camera. Below are some of the notable specs of Zoom H5:
- Interchangeable input capsules
- Detachable X/Y capsule (XYH-5) with extended signal capacity
- Shock-mounted microphones for reduced noise handling
- Compatible with all Zoom input capsules
- Four-track simultaneous recording
- Huge backlit LCD display
- Can record directly to SDHC and SD cards up to 32 GB
- 2.5 volts plug-in power
- Built-in effects (Compression, Low-Cut Filtering, Limiting)
- Chromatic tuner
- 2 mic/line inputs
- Auto-record functions
- A/B loop playback
- Voice memo
- More than 15 hours of operation using 2 standard alkaline batteries
4 Known Zoom H5 Issues on Mac
Like most new devices, the Zoom H5 recorder also has known issues, which its developers are already trying to fix. Fortunately, most of these problems have solutions. We listed some known issues with Zoom H5 and ways on how to fix them:
Zoom H5 Not Recognized on macOS High Sierra
macOS High Sierra has a new security feature that seeks the approval of users when installing a new driver software. If the user does not approve, Mac will not recognize the product. This feature applies to all external devices, including Zoom H5.
If you wish your Mac to recognize Zoom H5, you have to enable it by following these steps:
- Uninstall the driver if it has already been installed on Mac.
- Reinstall the driver.
- Go to System Preferences -> Security & Privacy. If the message “System Extension Blocked” appears in a separate window while installing the driver, just click the OK button.
- Once the Security & Privacy window opens, you should see this message: “System software from developer ‘ZOOM CORPORATION’ was blocked from loading.”
- In the lower right corner, click the Allow button.
At this point, your Mac should be able to recognize Zoom H5.
Hissing Sound
Some users reported to have heard a hissing sound when using Zoom H5. They tried to troubleshoot the problem by turning off other external devices, but still they could hear the hiss. As they increased the input volume, the hissing sound also got louder.
If you have the same problem, you might just have to get familiar with your device. Best vector graphics software mac free. Try to make a recording and play it back at normal volume levels. Check if the recorded sound is unacceptably hissy or not. Listen to the difference between the audio you want to capture and the background noise.
Zoom H6 Software For Mac Pro
Technically, any preamp will hiss if you increase the gain enough. What’s important is that the hiss is somehow inaudible when you have something recorded, and it should not be that loud compared with recording silence.
Zoom H5 Won’t Mount as a USB Device
There are Mac users who complained that the Zoom H5 recorder won’t mount as a USB device on their computer. Mac can see the device, but when users selected SD Reader on the H5 USB menu settings, a pop-up message appeared, indicating that the disk had been improperly ejected when in fact it hadn’t even been mounted.
The workaround to this problem is to simply unplug and plug back the device. After that, restart your Mac. Go to the menu and choose USB Mode. You should see the USB symbol on your Zoom H5’s screen and it should work now.
Mac Slows Down When Zoom H5 Is Connected
If your Mac slowing down whenever you try to use Zoom H5, the problem might not be with the recorder. It could be a problem with your Mac.
More often, speed and stability problems on a Mac are caused by application errors, junk files, and corrupt keys. To fix any speed-related problem on your Mac, your best solution is to download and install Tweakbit Mac Repair.
This handy tool diagnoses your system by running a complete system checkup. It locates junk files and other speed-reducing problems that are causing your system to slow down, or worse, crash. It also has features that are designed to get rid of all sorts of computer junk, such as user temporary files, unnecessary system logs, and a lot more. With this tool installed on your Mac, speed-related issues don’t stand a chance.
Summary
Equipped with advanced features from the Zoom H6, the Zoom H5 recorder is undoubtedly a better version of its predecessor, the Zoom H4n. Although its wind sensitivity means that the microphones will be rarely seen in the metal, it is still beautifully designed. Overall, it’s a high quality, feature-packed, and user-friendly audio recorder that is well worth its price.
Have you encountered any problems with your Zoom H5 recorder? Perhaps you’d want to add something to what we wrote above. Share it with us and comment your thoughts below.
Zoom H6 Software For Mac Windows 7
Photo Source: Wikimedia.org