Best Delete App For Mac
If you absolutely must remove those files (say, if you want to reset an app to its default settings), you can use a handy app called AppCleaner to fully uninstall an app, along with all its extra files. Just launch AppCleaner, search for an application in its main window, and click on it, then click the “Remove” button in the popup window. Top 5 app cleaners for Mac. Below are 5 great apps for uninstalling software. Choose the one that works best for you. CleanMyMac X. CleanMyMac X does so much more than just remove unwanted apps and free up valuable space. With 4 million users worldwide - and counting - we are delighted that over 10.5 million apps have been removed, with millions more files and folders that were taking up. Aug 12, 2018 Part 1: How to Delete an App on Mac from Launchpad. The first way we want to recommend to you is using Launchpad to remove the app you don't want from your Mac. The process is very similar to that of deleting an app on your iPhone or iPad. And it can be said the easiest way for Mac users to get rid of an app which is downloaded from Mac App Store. Jan 04, 2017 This offers a really simple way to delete any Mac app, but as we show here, it’s also an excellent way to track down disk space hogging apps that are going unused. For example, you may find that you have Xcode installed but haven’t used it in many months, so deleting the would free up.
Hdcast pro software. May 26, 2020 If your Mac is using an earlier version of any Mac operating system, you should install the latest Apple software updates, which can include important security updates and updates for the apps installed by macOS, such as Safari, Books, Messages, Mail, Music, Calendar, and Photos. Apple Footer. Trade-in value based on 2019 15-inch MacBook Pro. Trade-in value will vary based on the condition, year, and configuration of your trade-in device. You must be at least 18 years old to be eligible to trade in for credit or for an Apple Store Gift Card.
If you are a newbie to Mac system, you may have many questions about this different system. When you download some unwanted apps from Mac App Store by mistakes, or want to free up more storage on your Mac, it is very necessary for you to learn how to delete an app on Mac.
Although the way is to remove app from Mac is very easy, some new Mac users may still don't know. Therefore, in this article, we list 4 best methods for you to teach you how to delete apps on Mac. You can simply delete the unwanted apps in manually way, or download a professional software to finish this thing. Just follow this article.
Part 1: How to Delete an App on Mac from Launchpad
The first way we want to recommend to you is using Launchpad to remove the app you don't want from your Mac. The process is very similar to that of deleting an app on your iPhone or iPad. And it can be said the easiest way for Mac users to get rid of an app which is downloaded from Mac App Store. In what follows is the detailed steps of how to delete an app on Mac.
Step 1: Choose Launchpad from Dock or by pressing your keyboard on your Mac.
Step 2: Long press on any app icon until you see all the icons begin to jingle, release it.
Step 3: Now you will see a little X on the right corner of all the apps you can remove to trash. And click the X on the app icon, which you want to delete and then choose Delete option when you see the pop-up window asking whether to delete the app or not.
Part 2: How to Delete Apps on Mac with Finder
You can also solve the problem of how to delete apps on Mac with Finder. It also is a very easy way you can simply get in what follows.
Step 1: Launch Finder on your Mac by clicking on it simply. And then you can choose Application folder in Finder.
Step 2: Now you need to find the app icon you want to delete and then right click on it.
Step 3: You can see Move to Trash option in the list. Just click on it.
Step 4: You need to empty the app you remove to trash just now permanently by opening your trash and right clicking to choose Empty. And after you are successfully finishing the process of how to delete applications on Mac.
Part 3: How to Remove Apps from MacBook Pro with Dock
Except deleting apps on Mac from Launchpad and Finder, you can also solve the problem of how to remove apps from MacBook Pro with Dock. If you are interested in how to delete apps on MacBook Pro, you can follow the next easy steps.
Step 1: Find the app you want to remove on your Doc. Or you can open the Applications folder on your Dock and find it there.
Can't Delete App On Mac
Step 2: Now you need to click and hold the app icon you want to delete, and then drag this app icon to the Trash icon which is also in your Dock, and release it.
Step 3: If you want to delete this app permanently and completely, click the Trash to open it, and then find the app icon you removed right now. Choose it by right click and then click Empty.
dockPart 4: Professional Way to Delete Applications on Mac
Here we also want to recommend the most professional way for you to help you solve how to delete apps on Mac. The software introduced in this way is called Mac Cleaner. It is one of the most professional Mac management tool which you can use to remove junk files, unneeded folders, large or old files and monitor your Mac performance. It really is a safe and efficient which you can clear all your unwanted files, including delete applications for your Mac in a quickly but professional way. What's more, it is able to monitor your Mac performance in multiple aspects, such as disk utilization, battery status, memory performance as well as CPU usage. If you are interested in how to delete applications on Mac, you can read the next steps.
Step 1: Download Mac Cleaner
First of all, go to the official website and find Mac Cleaner. Then download this software on your computer and finish the installation by dragging the icon to Application.
Step 2: Launch Mac Cleaner
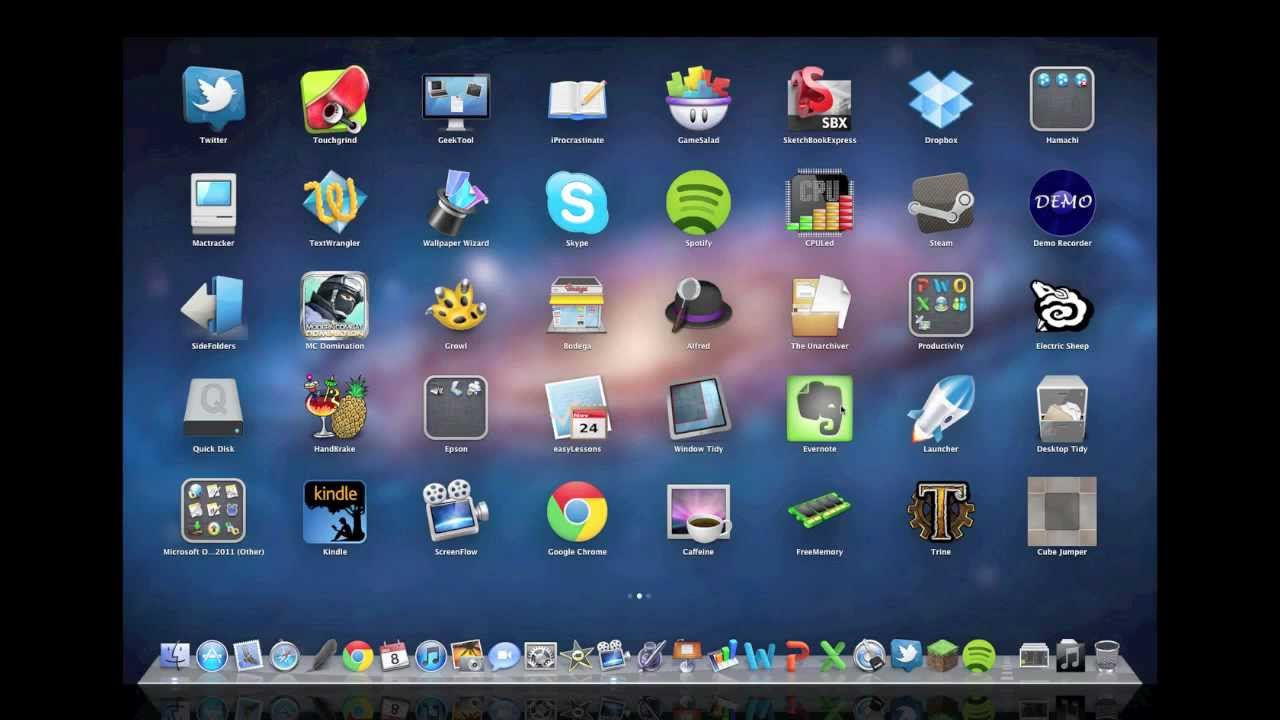
Best App Delete For Mac
Now launch this software on your Mac after you install it successfully. And then it will detect your Mac OS system status automatically.
Step 3: Choose uninstall app
In the main interface, you can see the key features from the left side of the window. And then choose Uninstall APP to delete applications on MacBook Pro. And it will take some time to scan all your apps on Mac by this software.
Step 4: Delete apps from Mac
After scanning, you can see all your apps downloaded on Mac. Find the software you want to delete and finish the process of how to remove apps from MacBook Pro. And during this process, you can check and clean up various related files created by this app you want to remove.
Conclusion
In this article, we introduce 4 best methods for you to solve how to delete an app on Mac. You can choose one of the method as you want to do such a job. If you think this article is helpful, just share it with your friends. Hope you can enjoy.
Use Launchpad to delete an app
Launchpad offers a convenient way to delete apps that were downloaded from the App Store.
- To open Launchpad, click it in the Dock or open it from your Applications folder. You can also pinch closed with your thumb and three fingers on your trackpad.
- If you don't see the app in Launchpad, type its name in the search field at the top of the screen. Or swipe right or left with two fingers on your trackpad to show the next or previous page.
- Press and hold the Option (⌥) key, or click and hold any app until the apps jiggle.
- Click next to the app that you want to delete, then click Delete to confirm. The app is deleted immediately. Apps that don't show either didn't come from the App Store or are required by your Mac. To delete an app that didn't come from the App Store, use the Finder instead.
Deleting an app doesn't cancel any subscription you may have purchased with that app. Learn how to cancel subscriptions for apps that were downloaded from the App Store.
Best App Delete Software For Mac
Use the Finder to delete an app
- Locate the app in the Finder. Most apps are in your Applications folder, which you can open by clicking Applications in the sidebar of any Finder window. Or use Spotlight to find the app, then press and hold the Command (⌘) key while double-clicking the app in Spotlight.
- Drag the app to the Trash, or select the app and choose File > Move to Trash.
- If you're asked for a user name and password, enter the name and password of an administrator account on your Mac. This is probably the name and password you use to log in to your Mac.
- To delete the app, choose Finder > Empty Trash.
Learn more
To use an app again after deleting it, either reinstall it or restore it from a backup.
- To reinstall apps that were installed as part of macOS, reinstall macOS. This applies to apps such as Safari, iTunes, Books, Messages, Mail, Calendar, Photos, and FaceTime.
- You can also redownload apps, music, movies, TV shows, and books that were installed from the App Store, iTunes Store, or Apple Books.
Learn how to delete apps on your iPhone, iPad, and iPod touch.
App Delete Mac Free
Learn what to do if the Dock contains an icon with a question mark.