Changing Security Preferences Downloaded Apps Mac Os X
Over the years, Apple has put its vast resources into making it's operating systems more secure for end-users. In macOS Catalina, the company has taken this to all-new levels by introducing beneficial security changes that make it even harder for miscreants to play havoc with our computers. However, because security is a tricky business, so-called improvements for some might not work for others. Specifically, Apple's decision to make Gatekeeper even more difficult crack is a significant step forward for everyday Mac users. For developers, perhaps not so much. Luckily, there's a workaround.
- How To Change Security Preferences For Apps On Mac
- Best Mac Os Apps
- Changing Security Preferences Downloaded Apps Mac Os X 10 12 Download
- Mac Os X Download
- Changing Security Preferences Downloaded Apps Mac Os X 10 13 Download
- Mac Os Security Features
Warning: This terminal trick disables important security aspects of Gatekeeper, which leaves your Mac vulnerable to malware. We highly recommend you reinable the default security settings if you chose to follow this guide at your own risk.
What is Gatekeeper?
This document describes how to enable installation/launch of applications if you encounter launch errors via Mac OS X Background: By default, Mac OS 10.8.x, 10.9.x, 10.10.x, 10.11.x and macOS only allows users to install or run applications from 'verified sources'.
Gatekeeper has been an essential part of macOS for years. As its name suggests, the tool has been designed to check recently downloaded apps for known malware and sends it to quarantine. In his June article, The Great Mac Balancing Act, Rene Ritchie explains:
Currently, when you download an app, whether it's off the Store or the Web or even from AirDrop, that app is quarantined. If and when you try to open a quarantined app, Gatekeeper checks it for known malware, validates the developer signature to make sure it hasn't been tampered with, makes sure it's allowed to run, for example matches your settings for App Store apps and/or known developer apps, and then double checks with you that you really want to run the app for the first time, that it's not trying to pull a fast one and autorun itself.
Until now, Gatekeeper didn't take the same approach with apps launched via Terminal. It also didn't check non-quarantined apps and files for malware. In other words, it checked an app only once for malware.
Significant changes have arrived with macOS Catalina.
How To Change Security Preferences For Apps On Mac
Now, apps started through Terminal are also checked. These files get the same malware scan, signature check, and local security policy check. The difference: even on the first run, you only need to explicitly approve software launched in bundles, like a standard Mac app bundle, not for standalone executables or libraries.
With macOS Catalina, perhaps more significantly, Gatekeeper will also check non-quarantined apps and files for problems. Not just once or twice, but every time you run it. When your Mac detects a problem, it blocks the file, then sends you an alert.
If all this sounds fantastic to you, terrific. That's undoubtedly Apple's intent. However, some developers might view this differently and find the changes cumbersome, at best.
A Workaround
Even though Gatekeeper in macOS is now stricter than ever, there is a way around it -- including macOS Catalina's newest tools. The workaround makes it possible to download and use apps downloaded from anywhere on macOS Catalina and earlier versions without a check.
First published in 2016 by OSX Daily, but still valid, the 'fix' works like this:
- Be sure to exit System Preferences on your Mac.
- On Finder, click Go.
- Select Utilities.
Double-click Terminal.
- Type of the following command syntax:
sudo spctl --master-disable. - Hit Return
- Authenticate with an admin password.
- Hit Return.
- Exit Terminal.
Changing your settings
Now, it's time to allow your Mac to open any app.
- Click on System Preferences on your Mac Dock.
- Choose Security & Privacy.
Tap the lock at the bottom left of the screen.
Axis Communications AB disclaims all warranties, whether express or implied, including but not limited to, the implied warranties of merchantability, fitness for a particular purpose, title and non-infringement, or any warranty arising out of any proposal, specification or sample with respect to the software. Axis and/or its licensor(s) shall. Free macos axis camera software download. May 28, 2017 Our website provides a free download of AXIS Camera Management 4.35.004. This free software is an intellectual property of Axis Communications. This download was scanned by our built-in antivirus and was rated as safe. The program relates to System Utilities. Axis cameras free download - IP Utility For Axis Cameras, Viewer for Axis IP cameras, Viewer for Axis cameras, and many more programs. Axis camera free download - Snap Camera, Viewer for AXIS Camera Companion, Viewer for Axis Camera Station, and many more programs. AXIS Camera Station free 30-day trial Loading. Newsroom; Corporate governance; Career.
- Enter your password to unlock Security and Privacy.
- Choose the Anywhere under Allow apps downloaded from. Prior to making the change, this option wasn't available.
Click the unlocked lock to keep the change.
With this change, Gatekeeper no longer monitors your computer for malware coming from apps and files.

Restoring to the original setting
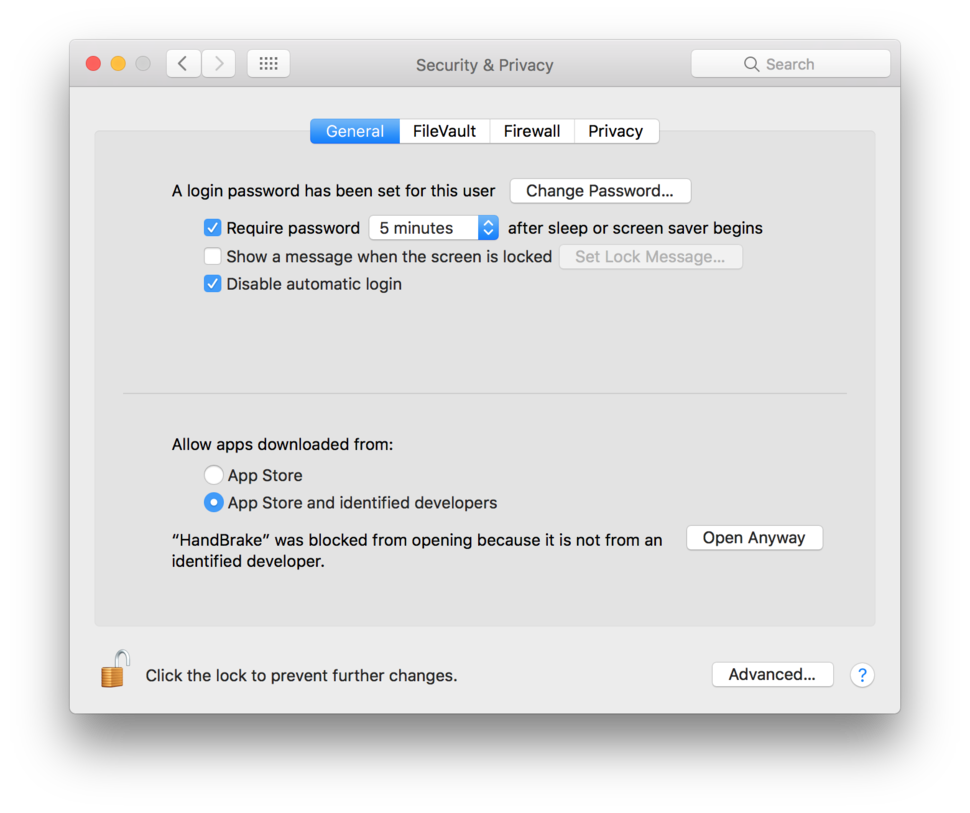
If you'd like to return to the default Gatekeeper settings, perform these steps:
- Be sure to exit System Preferences on your Mac.
- On Finder, click Go.
- Select Utilities.
Double-click Terminal.
- Type of the following command syntax:
sudo spctl --master-enable. - Hit Return
- Authenticate with an admin password.
- Hit Return.
- Exit Terminal.
View the change
To confirm your Mac has returned to the default settings:
- Click on System Preferences on your Mac Dock.
- Choose Security & Privacy.
Under Allow apps downloaded from, notice the select is now App Store and identified developers.
Should you make this switch?
For nearly every Mac user, there's no reason to make the listed change under Security & Privacy on macOS Catalina. It should only be performed if you can quickly determine whether apps are legitimate or not. Keep this in mind.
Questions?
Best Mac Os Apps
If you have any questions or concerns about Gatekeeper or the rest of the macOS Catalina update, let us know in the comments below.
Changing Security Preferences Downloaded Apps Mac Os X 10 12 Download
macOS Catalina
Main
We may earn a commission for purchases using our links. Learn more.
HackedBreaking: More Twitter account features disable due to crypto hack
Verified and non-verified Twitter accounts are having some features disabled, including the ability to tweet. Twitter is recommending resetting your password.
Topics Map > OS and Desktop Applications > Operating Systems > Mac OS X
This document describes how to enable installation of applications from sources other than the Mac App Store on macOS.
Background:
By default, Mac OS only allows users to install applications from 'verified sources.' In effect, this means that users are unable to install most applications downloaded from the internet or stored on physical media without receiving the error message below:
Users can follow the directions below to prevent this error message from appearing in one of two ways:
- Changing Gatekeeper's settings (10.8.x / 10.9.x / 10.10.x / 10.11.x)—this is useful for users who download a lot of programs that are not from 'verified sources.'
- Changing Gatekeeper's settings (10.12.x / 10.13.x)—the same steps as above, but for Mac's Sierra and High Sierra OS
- Manually allowing individual applications to launch—this is the best method for users who do not want to change the global setting to allow all applications to run.
For more information about this message, please visit Apple's KB article on the topic: http://support.apple.com/kb/HT5290.
Mac Os X Download
Change Gatekeeper Settings (10.8.x / 10.9.x / 10.10.x / 10.11.x):
Open the System Preferences. This can be done by either clicking on the System Preferences icon in the Dock or by going to Apple Menu > System Preferences.
Open the Security & Privacy pane by clicking Security & Privacy.
Make sure that the General tab is selected. Click the icon labeled Click the lock to make changes.
Enter your username and password into the prompt that appears and click Unlock.
Under the section labeled Allow applications downloaded from:, select Anywhere. On the prompt that appears, click Allow From Anywhere.
Note: In Max OSX 10.12 Sierra and 10.13 High Sierra, the 'Anywhere' option does not appear. In these cases you will need to follow the instructions below for manually launching the application
Exit System Preferences by clicking the red button in the upper left of the window. You should now be able to install applications downloaded from the internet.
To Manually Launch Application:
Changing Security Preferences Downloaded Apps Mac Os X 10 13 Download
While holding down the control key on your keyboard, click the application's icon once to make a dropdown menu appear.
Select Open from the menu. A new window will appear.
Click Open in that window to launch the application. You should only need to do this once per application, on the first launch. After that, you'll be able to launch the application any way you like.
Mac Os Security Features
Change Gatekeeper Settings (10.12.x / 10.13.x):
- For OSX Sierra, we recommend consulting Apple's documentation at the following link: macOS Sierra: Open an app from an unidentified developer