Crucial Clone Software For Mac
Dec 26, 2019 Clonezilla may be a venerable software package program, that produces those lists of the ‘Best software package Programs’ time and once more. Because it has been around for several years, providing reliable service for very cheap price thinkable, that name is merited, and TechRadar uses it for its orientate the way to clone your Winchester drive. Clone your existing hard drive for hassle-free SSD installation on Microsoft Windows computers View instructions for Microsoft Windows computers Acronis True Image for Crucial download. EaseUS Todo Backup for Mac is our best choice. It allows you to clone everything on one hard drive to another, and best of all, the destination disk can be a hard disk drive (HDD) as well as a solid-state drive (SSD). Besides disk cloning, you can also use this app to create file backups in full, incremental, or differential modes. Acronis True Image for Crucial is an integrated software suite that ensures the security of all of the. Acronis True Image for Crucial can copy data using a sector-by-sector approach. The Ext2/Ext3/Ext4, ReiserFS, and Linux SWAP file systems are supported only for disk or partition. 'Clone disk' operation is not supported for dynamic disks.
Presonus studiolive 24.4.2 manual pdf. PreSonus ® offers a variety of powerful, yet easy-to use recording, control, and music-notation apps for Mac ®, Windows ®, iOS ®, and Android ™.Our award-winning, tightly integrated software enables you to record live and in the studio with incredible ease and speed; compose quickly and play your scores with superb sounds; control StudioLive ® mixers, StudioLive AI loudspeakers,.
Failure to control the third-party PTZ camera connected through GV-Video Server when usingiPhone/iPod Touch. Incorrect Preset 1 position when the controlled PTZ camera is connected through GV-VS12. Geovision remote view software mac. Video lost on stream 2 of Matrix Views when viewing the images from GV-Mobile Server V1.3.
Cloning is a destructive process that will erase the recipient drive, leaving the source drive intact.
The instructions below are for cloning from the original drive externally to a new drive inside a computer. In certain circumstances connecting the original drive externally is not an option. In those cases using an external hard drive as an intermediate is recommended. This process would consist of cloning the original drive while still inside the computer to a separate external hard drive, then installing the new drive and cloning the external hard drive to that new drive.
Crucial Acronis Clone Software
After you install the new hard drive, you will need to boot to the recovery partition on the original drive if OS 10.7 or later is installed. If OS 10.6.8 or earlier is installed, you can use the original OS install discs that came with the computer.Power on the Mac while holding down the 'Option' key. This will display a boot menu that looks like the picture below. Click the drive icon that says 'Recovery' (OS 10.7 and later) or 'Mac OS X install' (OS 10.6.8 and earlier).
bootable drives in your system.
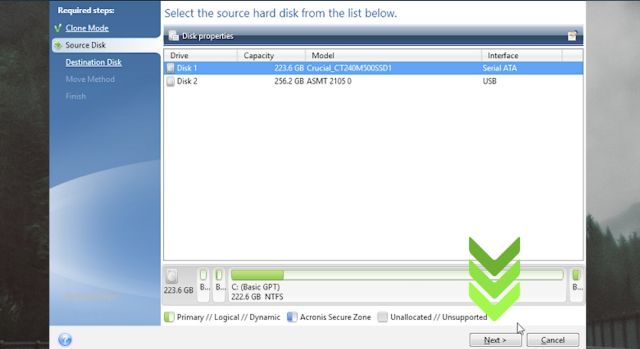 WARNING: When using the restore process, the files on the destination volume will be erased! Before you restore a volume, be sure to copy any files on the destination volume that you want to save, to a different storage device or cloud account.
WARNING: When using the restore process, the files on the destination volume will be erased! Before you restore a volume, be sure to copy any files on the destination volume that you want to save, to a different storage device or cloud account. - Select the new volume (indented icon) and click on the 'Restore' tab.
- Drag the old volume to the Source field.
- Drag the new hard drive to the 'Destination' field.
- Click the check box for 'Erasing destination.'
- Click 'Restore' at the bottom to begin the process of copying your data to the destination.
You can also restore one volume from another volume. When you restore from one volume to another volume, it makes an exact copy of the original. For example, you can restore from your startup volume to an external volume to use as a backup.
- Select the new drive volume in the sidebar then click the Restore button or choose Edit > Restore. This is the volume that is erased and becomes the exact copy.
- Click the 'Restore from' drop down menu, then choose the volume you want to clone the data from.
- Click Restore. Once the data has been cloned, Disk Utility indicators will show the status as being 'complete'. Click the 'Done' button.