Mac App Has Been Paused Due To Memory
- Mac App Has Been Paused Due To Memory Loss
- Mac App Has Been Paused Due To Memory Card
- Mac App Has Been Paused Due To Memory Test
- Mac App Has Been Paused Due To Memory Windows 10
Jun 08, 2020 • Filed to: Solve Mac Problems • Proven solutions
The capacity to multitask is one of the advantages computers have had over you and me. That and their speed in execution of tasks. With brands such as Mac, they can completely revolutionize your lifestyle in every aspect. From work to leisure, computers have been seen to make a difference.
Jun 19, 2020 Help! My MacBook Pro is saying that it's system has run out of application memory. My Mac has been sluggish ever since. I hope I can get it fixed ASAP because it is getting annoying. That only means that you’re using too much of your Mac’s memory. You can easily fix that by following our tips. They can help you reduce memory usage. Apple’s support site has complete instructions for using this tool. Add RAM: If your Mac has a small amount of RAM (say, 4GB or less) and has available slots to add more, try increasing your RAM.
However, technology should not be fully trusted. Systems fail, and the Mac is no exception. One sign of failure is when your system runs out of application memory and you have to make more free space. But why? Well, when you have a tone of apps installed with many of them running simultaneously, your Mac is likely to get worked up.
When you are done reading the article, you’ll have great insight into what happens to your MacBook’s memory. Here we go!
Part 1. What is Mac Application Memory
Mac Application Memory is the part of your system that is designed to handle running applications. Usually, when you download and install a software, it gets placed on your internal Hard Drive. It is what is commonly called the disk space. It is also where you keep your other files for storage.
However, a time comes when you need to launch the application. When it’s up and running, all its operations take place in the RAM (Random Access Memory), also known as the application memory in Mac.
So, how do these applications work with the application Memory?
When an application is running, its files with code (in various languages), are constantly availed to your CPU for processing. That is why it is termed as ‘random.’
Therefore, when your RAM is working optimally, there are no delays. Applications launch faster, and games play seamlessly without constant freezing. Yes, freezing. If you are a gamer, you must have at one point witnessed this.
Also, the application memory works hand in hand with your CPU. As mentioned above, the CPU does all the logical processing, but if slow, you can’t feel the power of your application memory. Your system will still seem slow even though you may not have run out of application memory.
But what does it mean to ‘run out of application memory’? Is it just because of the many apps you have open or is there more to it?
You will get all the answers in the next part.
Part 2. What 'Mac Run Out of Application Memory' Means
what happens when it runs out? Well, just like we get frustrated and confused when we think about too many issues or try to solve multiple problems with our minds, so does the Mac system.
Some of the causes include:
- Excess multitasking of the system: Your Mac application memory can run out because of excess multitasking imposed on it beyond its capacity. In today’s technological advancements, it doesn’t take heavy apps such as Adobe premiere or graphically intense games to clog your application memory. Even browsers can tremendously impact your RAM.
- The current demanding browsers: Take a look at the Chrome browser. How does it work? Every free browser is equivalent to a running process in the application memory. Thus, multiple open browsers behave or are like separate apps.
- Running other apps: Furthermore, we all work on our Macs while listening to music in the background. So, when you put all this together, you realize that your system loads page slower even though you have high-speed internet. And it gets worse.
- Browser enhancements: Websites now have ads and pop-up videos. Since you also need a seamless browsing experience, you install extensions on your browsers and allow plugins flash and scripts from websites. You also want instant access to your work, so applications once opened are left running in the background.
- A full Hard Drive: As if all this is not enough, more and more content gets downloaded until your hard drive gets full. But what does that have to do with the application memory running out? Well, while running, your Mac OS regularly makes use of a ‘virtual memory’ created on your hard drive. The virtual memory works as RAM if the application memory gets overwhelmed. When full, there is no room for expansion, and thus your Mac runs out of application memory.
Also, applications can crash as a result of your Mac running out of application memory. It is because the CPU can no longer access their files. It can be dangerous for you if you are doing sensitive work as your progress can easily get lost. In extreme cases, your Mac OS can malfunction.
When it comes to turning on the camera on your Mac, there is no on and off switch. Neither is there a software dedicated to operating the camera.
Therefore, how can you check on your application memory?
Part 3. How to Check the Application Memory on Mac
You need to continually keep tabs on your Mac application memory to keep it from running out. It ensures you don’t launch unnecessary apps. Also, it prevents you from downloading and installing more apps that you may not need.
Thus, checking of your application memory goes hand in hand with monitoring of disk usage. As explained in the previous part, it is also a culprit in leading to your Mac running out of application memory.
So, how do you check your application memory on Mac?
- Go to the Apple logo at the top left and click on it.
- Select ‘About This Mac.’
- On the window that opens, go to the ‘Overview’ tab. Here various details of your Mac are shown, including Memory usage.
- For more information, click on the ‘System report’ button.
- Under hardware, find the Memory tab. On the right pane, you will see the slot details.
You can also make use of the Activity monitor that shows real-time memory usage. It is also considered as Apple’s Task manager. Its location is in the /Applications/Utilities/folder.
To launch it using the Spotlight search field:
- Simultaneously press Command + Spacebar.
- On the search window type ‘Activity Monitor.’
- Select it when it comes up to launch the app.
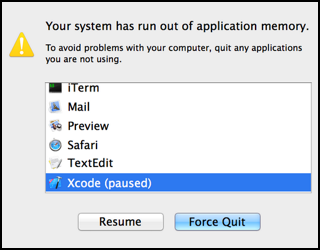
You can also use another way if your spotlight doesn’t work.
- Go to the finder icon on the application dock. It is the icon with two different face colors.
- On the windows, select Applications from the side menu.
- In the applications, open the Utilities folder.
- Double click the ‘Activity Monitor’ to launch it.
For continuous monitoring, you can keep the Activity monitor pinned on your applications dock. That way, accessing it is made easy.
Part 4. Solve 'Your System Has Run out of Application Memory'
You have seen how, for various reasons, your system can efficiently run out of memory and wreak havoc on your Mac. Symptoms of your Mac running out of memory include apps taking long to launch and files taking longer to open.
Now you can check out how to solve the error ‘your system has run out of memory’ by making use of the following solutions:
1. Using an activity monitor.
Launch the Activity monitor as illustrated above and even pin it as explained to keep you up to date with what is happening on your system. From the Activity Monitor, you can check on quite many parameters of your system’s operations, including CPU usage, memory usage, disk, amongst others, as shown in the image below.
2. Uninstall irrelevant applications.
You can do so manually through the applications folder:
- Open the applications folder through the Finder icon.
- Find the icon of the program to uninstall and right click on it.
- On the drop-down menu, select Move to Trash.
- Empty your Trash.
3. Create space on your Hard Drive
To create space on your Hard drive means some of your files need deletion which can be either by deleting or backing up to your computer or an external Hard Disk.
To check on your storage:
- On the Apple icon, select About this Mac.
- On the window that opens, click on the storage tab.
A bar showing usage of your internal drive appears. You can then begin deleting files.
4. Remove unnecessary browser extensions
Whether on Chrome or Safari, find their extensions menu and remove unnecessary one. These extensions contribute significantly to your Mac memory running out as they mostly work in the background.
5. Open fewer windows.
Whatever it is you are working on, ensure your screen is clear of windows you don’t check on. Closing unnecessary apps speed up your system. For apps such as browsers, sites can easily be bookmarked so as not to lose them. Other applications can have their work saved.
Part 5. Use Recoverit to Recover Disk Data
During the process of clearing your system, it is possible to accidentally delete applications that were otherwise useful but mostly worked in the background, e.g., screen brightness controllers. You can also end up deleting system files amongst other essential data in your system.
In such a situation, how do you get back the files, mainly when you already emptied the Trashcan?
Well, there’s a savior! It is called Recoverit Data Recovery Mac with the capacity to safely recover deleted files of all formats.
Mac App Has Been Paused Due To Memory Loss
You must realize that you are the keeper of your Mac computer. Despite the usage, it is your responsibility to ensure it doesn’t encounter issues such as running out of memory.
Monitoring of your Mac system is a day to day activity. Checking the disk usage and memory consumption should keep you informed of its status.
Employing techniques of frequently freeing up space on your Hard Disk can go a long way in saving you time when applications run. Where the memory has been deficient, and you also need all the apps, you can upgrade.
So, the help you have found from this article, don’t forget to share it widely with the rest of the world around you.
What's Wrong with Mac
- Recover Your Mac
- Fix Your Mac
- Delete Your Mac
- Learn Mac Hacks
iPhone storage full but nothing on iPhone 6, i have only 11 pictures, 32 songs, and 8 apps .. it won’t let me take photos or videos on Snapchat. Also when I try to solve the problem in Usage, it never loads where my storage is going. --- Mark
This is not an exception for iPhone users to encounter iPhone not enough storage problem, even if you don’t install many apps or store big files. You check folders and apps one by one, but still, can't make it clear what eat up you storage. You just wonder why there are so many iPhone storage problems?!' 'What should I do?'
We still can get iPhone storage back by removing them. This article explains six different tips to get back your iPhone storage, even works with the iOS 13 devices.
- Tip 1. Clear up All Hidden Junk Files: App Caches, Cookies, Crash Logs etc. (iOS 13 Included)
- Tip 2. Delete Photos/Large Files from iPhone, with a Backup on PC/Mac
- Tip 3. Delete Your Old iPhone Backups
- Tip 4. Stop Photo Library Service
- Tip 5. Don't Keep Both Photos When Enabling HDR Mode
- Tip 6. Common Solutions According to iPhone Storage Usage on iOS 13/12/11/10/9
Fix 'Not Enough Storage' on iPhone
Tip 1. Clear up All Hidden Junk Files: App Caches, Cookies, Crash Logs etc
There are many hidden and useless files in your iPhone. Useless junk files such as app caches, corrupted files, and crash logs accumulates as time going by, which occupies precious storage space, makes the iOS to lag and to be sluggish.
Hence, if iPhone says storage full, but you check and found that nothing on phone, all these invisible iPhone junk files may be the reason. Such data should be cleared to restore your iPhone to get your storage back.
- It is easy to clean app junk by uninstalling and reinstalling apps from your iPhone.
- Another free way is using iMyFone iPhone Cleaner, which offers its 'Clear Junk Files' feature free and enables you totally remove the useless cached data for all Apps (safari included), in just one click.
All that you need to do is: download the software > install it in PC and run it > choose the '1-Click Free Up Space' tab > you'll see the option of 'Junk Flies'.
iMyFone Umate Claims to Make Space on iOS 13… And Actually Does It
I was really impressed with iMyfone Umate. Space-saving apps are a famously scammy category. It’s great to see one that over delivered on its promises. It managed to save me over 15 GB of space.
-- By Harry Guinness from makeuseof.com
Tip 2. Delete Photos/Large Files from iPhone, with a Backup on PC/Mac
Large movies, music, music video, photos etc. could easily eat up your iPhone storage space. Export media files to PC is the quickest way fix 'iPhone not enough storage'. iMyFone Umate Pro or iMyFone Umate Pro for Mac can help you to find out all videos/music/photos on iPhone. With it, you can preview and selectively delete them from iPhone and back up media to computer.
It offers you a FREE trial to experience its features. Using iMyFone iPhone Manager to fix the problem of 'not enough storage on iPhone' is just simple by following the steps below.
Step 1: First download and install the iMyFone software on your PC/Mac and open the application, then connect iPhone to your computer. Note that iTunes must be installed on your computer.
Step 2: Choose the '1-Click Free Up Space' tab and click on 'Quick Scan' to know storage space of your iPhone.
Step 3: Select the file type(photos or large files) that you want to export and click on 'Clean' button.
Step 4: Click on 'Backup & Delete' button to deleted the selected files from iPhone and back up them on computer.
This is just it. iMyFone Umate cleans your device within minutes and ensure your device is restored to a better state.
Mac App Has Been Paused Due To Memory Card
Tip 3. Delete Your Old iPhone Backups
iCloud storage only offers 5GB of backup storage space. However, if your iPhone is plugged to a power source, connected to a Wi-Fi network and locked, it will automatically start backing up files.
Hence, when your iCloud has no storage space left to contain your files, you will start getting the famous 'Not Enough Storage on iPhone' message. To avoid this and put an end to this alert, follow the underlying steps:
- Launch your iPhone Settings App.
- Click on General > Storage & iCloud Usage > Manage Storage.
- If there are old iPhone 4 or iPhone 5 files that are still backed up in your iCloud account, click on them and tap on Delete Backup from the pop-up menu.
However, when it is only your current device that is synchronized to your iCloud account, it will leave you with no other option than to buy more iCloud storage space, which in most cases is not necessary. Kindly read further on how to avoid paying for more storage.
Record your computer's screen with audio on a Mac. You can use QuickTime Player along with a free piece of software to record both video and audio from your Mac OS X machine. Screen and audio capture software mac.
Free home building apps for mac. There are programs that cost as little as $15, but there’s not much to them. It’s a great deal considering other programs we reviewed can cost twice that.
Tip 4. Stop Photo Library Service
To avoid iCloud/iTunes fills your iPhone up from backups, you need to stop iCloud Photo Library service by going to settings > Photos & Camera and unchecking iCloud Photo Library. You will see pop-up messages of warning, and you can be well reassured that your photos will not be erased by these operations.
If it is iOS 8 that has been installed in your iPhone, deleting photos will not make the photos deleted from your device virtually, since the photos will be recovered automatically later. This can explain why your iPhone keeps warning iPhone not enough storage when you have deleted photos to release space. You need to delete them manually for complete cleaning. The backup photos are stored in Photos > Albums > Recently Deleted for 30 days.
Tip 5. Don't Keep Both Photos When Enabling HDR Mode
The High Dynamic Range (HDR) feature of iPhone gives you the best quality. So, there is no reason to keep the normal version of the photos in lower quality on your iPhone to cover free space.
Disable the 'Keep Normal Photo' feature in “Settings > Photos & Camera' and just keep the HDR photos.
This will prevent Photos app not occupy much waste space in the future.
Mac App Has Been Paused Due To Memory Test
Tip 6. Common Solutions According to iPhone Storage Usage on iOS 13/12/11/10/9
In order to be sure that 'iPhone says no storage'is stemming from low storage space on your iPhone, launch the Settings App, go to General > Storage & iCloud. You will see the available storage space on the storage section. If the remaining storage is less than 1 GB, then it is evident that your storage is full, check to see the apps that are taking the highest amount of storage by clicking on Manage Storage.
Mac App Has Been Paused Due To Memory Windows 10
- iMessages App: If the message app is taking a huge chunk of your storage space, delete the conversations, related videos and pictures in the iMessage App to free up your iPhone storage space.
- Photos App: If photos are taking the bigger share of your iPhone storage space, you can backup the higher resolution photos to iCloud and leave the lower resolution on your device by enabling the iCloud Photo Library (go to Settings > iCloud >Photos).
- Other Apps: If other apps like YouTube, Facebook, Twitter, Instagram, Snapchat, etc. are occupying your iPhone storage space, you can delete the iPhone Apps you no longer use to create more space for your important files.
By the foregoing 6 tips, I believe you have learned how to clear iPhone to get enough storage. You think which one is the best? And if you know other useful methods, please leave a comment to share it!