Mac Mail Spam Filter Software
No one wants spam and junk mail. Thankfully, Mac OS X Snow Leopard’s Apple Mail has a net that you can cast to collect junk mail before you have to read it. You can mark any message in the message list as Junk Mail. Select the unwanted refuse in the message list and then click the Junk button on the Mail window toolbar, which marks the message. If a message is mistakenly marked as junk, but you actually want it, display the message in the preview box and then click the Not Junk button at the top of the preview box.
Mar 11, 2019 Best E-Mail Spam Filter. After more than 60 hours of researching, testing and evaluating spam filters, we chose SpamBully as the best program because of the number of filters it includes, including a Bayesian filter. SpamBully works with both standalone mail servers, like Outlook, and with IMAP and POP3 email services, like Gmail and Yahoo.
For more automated control, Apple Mail has a sophisticated Junk Mail filter that you actually train to recognize what’s junk. After you train Mail to recognize spam with a high degree of accuracy, turn it to full Automatic mode, and it moves all those worthless messages to your Junk folder.
- In the Mail app on your Mac, select a message. Do one of the following: If Mail incorrectly marked the message as junk: Click Move to Inbox in the message banner or click the Not Junk button in the Mail toolbar (or use the Touch Bar).Mail moves the message to your Inbox. If Mail failed to mark the message as junk: Click the Junk button in the Mail toolbar (or use the Touch Bar).
- There are also many ways to deal with junk mails even without an iPhone spam filter, the following steps are ways of blocking mails sent from unknown persons. Log into the desktop version of your mail account from where the junk mail was sent. This can be Gmail, Yahoo mail, Hotmail, etc.
To customize and train the Junk Mail filter, follow these steps:
Open the Preferences dialog from your Mail menu and click Junk Mail.
The Junk Mail settings appear.
Set it to Mail in Training mode, using the Mark as Junk Mail, But Leave It in My Inbox option.
Junk Mail then takes its best shot at determining what’s junk.
When you receive more mail, mark messages as junk (or mark them as not junk).
You’re actually teaching the Junk Mail feature how to winnow the wheat from the chaff. In Training mode, junk messages aren’t actually moved anywhere; they’re just marked with a particularly fitting, grungy brown color.
After you’re satisfied that the Junk Mail filter is catching just about everything that it can, display the Mail preferences again and choose the Move It to the Junk Mailbox option.
Mail creates a Junk folder and prompts you for permission to move all junk messages to this folder. After you review everything in the Junk folder, you can delete what it contains and send it to the Trash folder. To save a message from junkdom, click the Not Junk button in the preview window and then drag the message from the Junk folder message list to the desired folder in the Drawer.
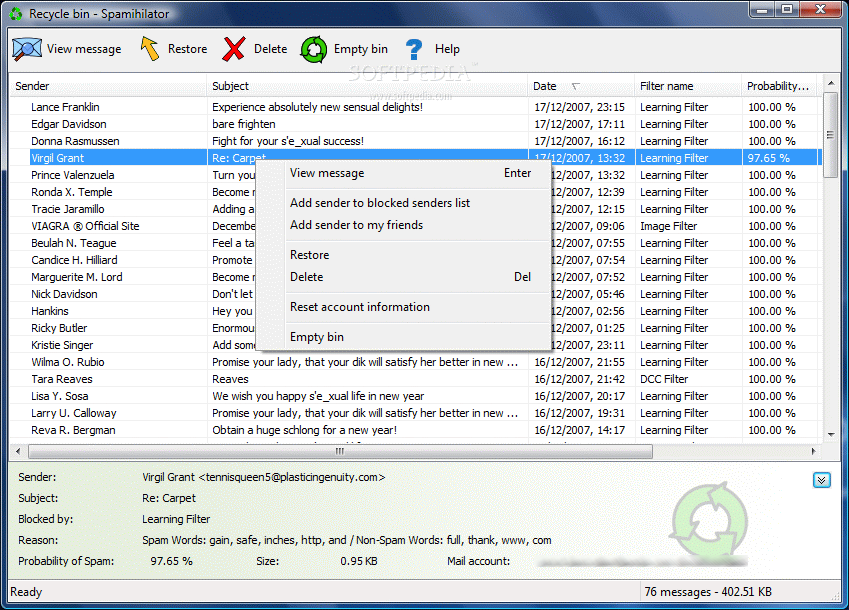
Finally, you can create a complete set of custom rules for your Junk Mail filtering by clicking Perform Custom Actions — the Advanced button displays your Junk Mail rule set and allows you to edit your rules.
If you don’t receive a lot of spam — or you want to be absolutely sure that nothing gets labeled as junk until you review it — click the Enable Junk Mail Filtering check box to disable it.
Mac Mail Spam Filter Software Windows 10
By default, Mail exempts certain messages from Junk Mail status based on three criteria: if the sender is in your Address Book, if you’ve sent the sender a message in the past, or if the message is addressed to you with your full name. To tighten up your Junk Mail filtering to the max, you might want to disable these check boxes as well.
To reset the Junk Mail filter and erase any training that you’ve done, visit the Junk Mail settings in Preferences again and click Reset. Then click the Yes button to confirm your choice.
Mail User Guide
Mail can filter junk mail from your inbox, based on what it learns from you when you mark email messages as junk or not junk and the settings in Junk Mail preferences.
Tip: If you don’t like spam, make sure the junk mail filter is on. Choose Mail > Preferences, click Junk Mail, then verify “Enable junk mail filtering” is selected.

Mark messages as junk or not junk
In the Mail app on your Mac, select a message.
Do one of the following:
If Mail incorrectly marked the message as junk: Click Move to Inbox in the message banner or click the Not Junk button in the Mail toolbar (or use the Touch Bar). Mail moves the message to your Inbox.
If Mail failed to mark the message as junk: Click the Junk button in the Mail toolbar (or use the Touch Bar). Mail moves the message to the Junk mailbox.
Each time you confirm a message as junk or not junk, the junk mail filter improves so Mail can better identify junk mail.
Change junk mail filter settings
The default settings catch most of the junk mail you receive, but you can customize the filter.
In the Mail app on your Mac, choose Mail > Preferences, then click Junk Mail.
Luna display app mac download. Specify what Mail should do when junk mail arrives.
If you want to verify what the filter identifies as junk mail, select “Mark as junk mail, but leave it in my Inbox.”
If you’re sure the filter accurately identifies junk mail, select “Move it to the Junk mailbox.”
To set up other actions, select “Perform custom actions,” then click Advanced.
Note: To make sure the filter’s database is used to identify junk mail, don’t change the default condition “Message is Junk Mail.”
Select options for exempting messages from being evaluated, such as messages received from people who use your full name.
To include in the filter any junk mail detection inherent in messages, select “Trust junk mail headers in messages.”
Reset the junk mail filter
Resetting the junk mail filter to its original state removes what Mail learned from you whenever you marked emails as junk or not junk.
In the Mail app on your Mac, choose Mail > Preferences, then click Junk Mail.
Click Reset.