Macos Calendar App Not Scrolling
Q. OS X’s Calendar app hung up on me, so I force-quit it. Now it doesn’t show any of my events and instead stays stuck on an “Updating calendars…” prompt. How do I get past that?
May 14, 2017 Open system preferences Accessibility select Mouse and trackpad Trackpad Options check the box of scrolling and click on drop down arrows and choose as inertia.Finally click on ok. I did this in my computer opened calendar via spotlight, simultaneously gone to the settings of scrolling, unchecked the box of scrolling the calendar horizontal scrolling stopped in week view. After upgrading the iMac to Sierra, the calendar scrolling feature on month & year view stopped working. I called Apple and 2 reps said that this feature no longer exists in Sierra. I'm not upgrading my other Apple products. Apple Reps suggesting entering feedback about the loss of function at www.apple.com/feedback. Sep 13, 2018 If you 'hover' over one of the small black arrows, a hint comes up that says 'Click for more appointments'. If you click for more appointments it will move down the calendar page, but the time advanced is not consistent (Sometimes it advances an hour, other times less, sometimes it. In the Calendar app on your Mac, choose Calendar Preferences, then click Accounts. Select the account, click the Refresh Calendars pop-up menu, then choose an option. If you choose Push, the account is updated automatically when you make a change on any of your devices that use the same account, or when someone makes a change to a shared calendar in that account.
A. I’ve had this happen enough times on my MacBook Air--although not, for whatever reason, on my older iMac--that I’ve all but memorized the routine to fix it.
Should your Mac’s copy of Calendar undergo this malfunction and fail to progress past a useless state in which it displays none of your existing schedules and has that “Updating calendars…” message stuck in front, you should first try restarting.
I know, I know; tech-support departments always say that. But it doesn’t hurt to try.
If that doesn’t work, you should make sure you have a backup of your calendars before you do anything else.
Macos Calendar App Not Scrolling Windows 10
That should be nearly automatic in most Mac setups: Either you have your calendar synchronized to an online service like Google Calendar or Apple’s iCloud, or you have Apple’s Time Machine software automatically backing it up to a separate hard drive.
(If you had Time Machine active but recently had its backups stop because this OS X utility said your backup drive was out of space, see my advice on freeing up room. If you have no backup at all, please buy an external hard drive and set up Time Machine before you do anything else with your computer.)
Now switch to the Finder, hold down the Option key, click the “Go” menu and select the normally-hidden “Library” folder you revealed by holding down that modifier key.
The Library folder is the system’s designated store for data that individual applications use but which you don’t view or edit outside of those apps. Think browser bookmarks, your e-mail archives, application preferences… and your calendars.
OS X hides your Library by default--until 2011’s OS X Lion, it was viewable like any of your account’s other folders, from Documents to Downloads, but then Apple decided it was too risky to keep visible. I didn’t get the logic of that and still don’t, as it impedes routine troubleshooting like this and the Bluetooth snafu I covered here in April.
With the Library open you should see a “Calendars” folder there. Delete that folder, reboot the Mac, empty the trash and then start up Calendar.
If your experience is like mine, Calendar should automatically pick up your synced calendars from Google or Apple’s servers. If you only had your schedules stored on your Mac, use that Option-click trick to make the Library folder visible, then click the Time Machine icon in the Dock to see your backups of that folder, then select Calendars to have that restored from this backup.
Note that if you’d hidden some of your calendars (for instance, Google Calendar includes a U.S.-holiday calendar that duplicates the one in OS X), they will now be visible again in the app. To hide them, click to clear the checkboxes next to those.
Best audio recording software mac. Software on Steam Browse the newest, top selling and discounted PC software on Steam New and Trending Top Sellers What's Being Used. Gameplay Recording and Streaming. Video Production, Audio Production, Utilities, Software Training.
If, on the other hand, your experience isn’t like mine, please let me know in a comment or an e-mail.
Rob Pegoraro is a tech writer based out of Washington, D.C. To submit a tech question, e-mail Rob at [email protected]. Follow him on Twitter at twitter.com/robpegoraro.
Update June 18, 2019 (1:45 pm ET): Today’s Google Calendar outage appears to be resolved. If you’re still experiencing issues, check out the below solutions.
Google Calendar update: We expect to resolve the service issue impacting a majority of users of Google Calendar today at 10:40am PT. Please note this time frame is an estimate and may change. Sorry for the disruption and thanks for sticking with us.
— G Suite (@gsuite) June 18, 2019
As a large majority of the world uses Gmail, it should come as no surprise that Google Calendar is one of the most popular calendar services. But this means that when the service goes down, millions of users are affected.
10 best calendar apps for Android!
If Google Calendar isn’t working for you, here are some solutions that you should try. Just remember that if the issue is on Google’s end, all you can do is wait for a fix to be rolled out.
Google Calendar not working – Fixes for Android devices
Fix number 1: Restart your device
Many smartphone-related problems have been fixed by restarting a device. This closes apps running in the background, among other things, which might be causing the issues you’re having.
It’s an easy and quick fix that only takes a minute or so. If you find Calendar not working, press and hold the power button on your device, and tap the restart option that appears on the screen. After the smartphone turns back on, open the Calendar app, and check if the problem has been solved.
Step by step instructions:
Step 1: Press and hold the power button on your device.
Step 2: Tap the restart option that appears on the screen.
Step 3: Try opening the Calendar app after the device turns back on.
Fix number 2: Check your internet connection
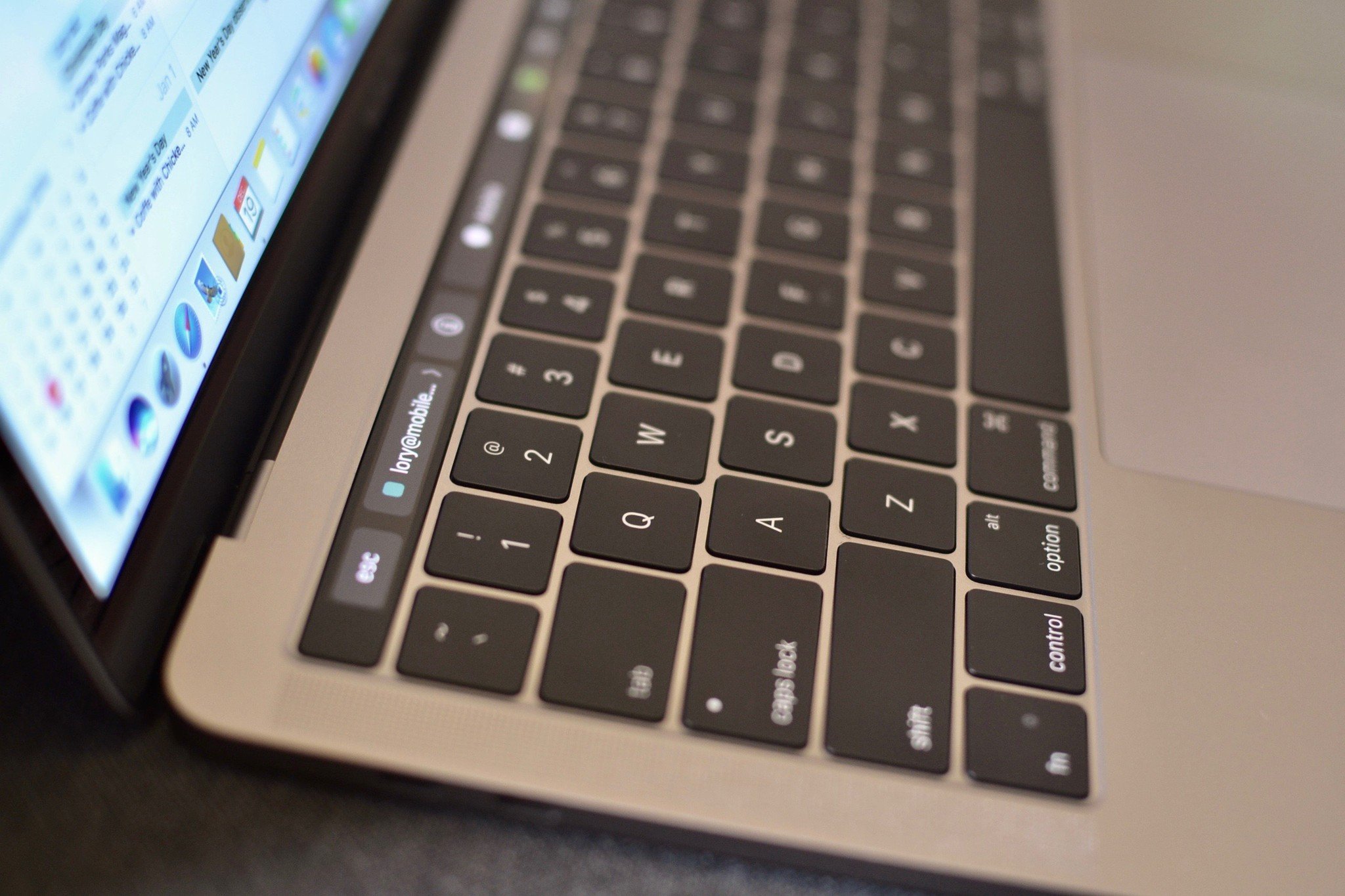
The reason why you might be able to reach Google Calendar might be due to connection issues. If you see Calendar not working, the first thing you should do is check to see whether or not you’re connected to the internet by opening the settings menu — WiFi or cellular network.
If you’re not, you have just found the problem. But if you are connected, try to search for something on Google to see if you have access to the internet. In some case, you might be connected to a Wi-Fi network, but there’s still no internet access due to various reasons.
If you can visit websites other than Calendar, the connection isn’t to blame.
Read more: What to do if your phone won’t connect to Wi-Fi
Step by step instructions:
Step 1: Open the settings menu of your device.
Step 2: Connect to a Wi-Fi or your carrier’s network — if you’re not already.
Step 3: Open the Google Calendar app and see if it’s working.
Fix number 3: Update the operating system
There’s a chance, although a small one, that if you find Google Calendar not working, it could be caused by a dated version of Android. Open the settings menu on your device, select “System updates,” and download the update if available. Keep in mind that depending on your device, the “System updates” might be located under the “About phone” option in the settings menu.
Once you’ve downloaded the update, tap the Install button and let the device reboot. Then open Calendar and check to see if the problem persists.
Step by step instructions:
Step 1: Open the settings menu of your device.
Step 2: Find and tap on “System updates” — might be in the “About phone” folder.
Step 3: Download and install the update if available.
Fix number 4: Clear the app’s cache and data
The next fix on this list is to clear Calendar’s cache and data. The former deletes temporary data, while the latter gets rid of all app data, including various settings.
Fugu software mac sort files by name search. Click on the Fugu icon in Applications to launch the Fuguclient. Accept thelicense agreement to install. In the Connect to text box type web-students.pstcc.edu andtype your username in the Username field.
Open the settings menu on your device, tap on “Apps,” and select Google Calendar. The next step is to choose “Storage,” which will bring up two options: Clear data and Clear cache. Clear the cache first and check if Calendar now works as it should. If it doesn’t, go back and clear data as well to see if that solves the problem.
Read:What is cache memory – Gary explains
Step by step instructions:
Step 1: Open the settings menu of your device.
Step 2: Tap on “Apps” and select Google Calendar.
Step 3: Choose the “Storage” option and tap on “Clear data/Clear cache.”
Fix number 5: Check your date and time settings

Although it sounds weird, the date and time settings could be the reason for your Calendar-related issues. Google’s servers might be having trouble syncing with them if you don’t set them correctly.
To fix this, head into the settings of your device, tap on “Date & time,” and make sure the “Automatic date & time” option is turned on. If this doesn’t solve the problem, move on to the next solution on this list.
Step by step instructions:
Step 1: Open the settings menu of your device.
Step 2: Tap on “Date & time.”
Step 3: Turn on “Automatic date & time” option.
Fix number 6: Update the Calendar app
The last thing you can try if you see Google Calendar not working is to update the app on your device. To check if an update is available, open the Google Play Store app, select the “My apps & games” option from the menu, and check if Calendar is on the “Updates” list.
If it is, tap the “Update” button and wait for a minute or so to complete the process. After that’s done, launch the Calendar app to check if everything is as it should be now.
Step by step instructions:
Step 1: Open the Google Play Store app.
Step 2: Tap on “My apps & games.”
Step 3: Tap the “Update” button next to the Google Calendar app if an update is available.
Google Calendar not working – Fixes for PC (Chrome browser)
Fix number 1: Update Chrome
If you can’t check Calendar in Chrome, try updating the browser. It’s an easy task to accomplish, as all you have to do is click on the icon (three vertical dots) in the top right corner, select “Help” and choose “About Google Chrome.” A dedicated page will open up and if there’s an update available, click Install and follow instructions.
Step by step instructions:
Step 1: Click the icon (three vertical dots) in the top right corner of the browser.
Step 2: Select “Help” and choose “About Google Chrome.”
Step 3: Click “Install” and follow instructions if an update is available.
Fix number 2: Check your internet connection
Just as with the Android version described above, your internet connection might be the root of the problem. Try performing a Google search, or visit a random website to see if it loads. If it doesn’t, take a look at your connection settings to make sure everything checks out. You can also reset the router, or give your ISP a call if that doesn’t help. However, if the connection is established, the search for the right fix continues.
Step by step instructions:
Step 1: Visit a random website to check if you are connected to the internet.
Step 2: Connect to the internet if you are not already.
Step 3: Reset the router if you’re having problems.
Fix number 3: Check extensions
There are some useful Chrome extensions available, but some of them can do more harm than good. To figure out whether or not one of them is to blame for your Calendar-related problems, try checking the service in incognito mode.
Macos Calendar App Not Scrolling Free
Extensions don’t work in incognito mode. So if you can access Calendar, figure out which one you have installed around the same time the issue began, and delete it. You can do that by clicking the icon (three vertical dots) in the top right corner, selecting “More tools,” and clicking “Extensions.” This will bring up a page where you can disable or uninstall all the extensions you’re using.
Step by step instructions:
Step 1: Click the icon (three vertical dots) in the top right corner of the browser.
Step 2: Click “More tools” and then “Extensions.”
Step 3: Disable/delete extensions to see if it solves the problem.
Fix number 4: Clear cache and cookies
If you can visit Calendar in incognito mode but can’t get it to work in the regular version of Chrome despite disabling all the extensions, deleting the cache and cookies is the way to go.
Click the icon (three vertical dots) in the top right corner of the browser, choose “More tools,” and then select “Clear browsing data.” Choose the from “the beginning of time” option from the drop-down menu, and clear the data by clicking the dedicated button.
Step by step instructions:
Step 1: Click the icon (three vertical dots) in the top right corner of the browser.
Step 2: Click “More tools” and then “Clear browsing data.”
Step 3: Choose the from “the beginning of time” option and click “Clear browsing data.”
Hopefully, these solutions solve your Calendar-related issues on an Android device or a PC. There might be more of them available, but the ones covered in this post are the most common ones.
Which one worked for you? Let us know in the comments.
Related: