Smart Software Drive Info For Mac
- Smart Software Drive Info For Mac Download
- Smart Software Drive Info For Mac Download
- Smart Software Drive Info For Mac Computer
- Smart Software Drive Info For Mac Free
- Download Smart Notebook For Mac
Every computer user stores MBs, GBs or TBs of files on their computers, and most of them keep and update the files for years. Some of the files may be less important, while the others are highly valuable. We store valuable information like photos, audio and video files, documents, passwords, account information, etc.
So what will happen if your hard disk crashes or fails? The one line answer is all your data will be lost. The S.M.A.R.T. monitoring software tools can help you in preventing data loss by letting you know about your hard-disks’ health status in advance, and allows you to backup your files before your hard disk fails.
This blog post talks about S.M.A.R.T. and its key benefits, and takes you through the 7 best S.M.A.R.T. monitoring software tools.
What is S.M.A.R.T.?
SMART Attributes Data Structure revision number: 1 Vendor Specific SMART Attributes with Thresholds: ID# ATTRIBUTENAME FLAG VALUE WORST THRESH TYPE UPDATED WHENFAILED RAWVALUE 1 RawReadErrorRate 0x001a 200 200 000 Oldage Always - 0 5 ReallocatedSectorCt 0x0033 100 100 000 Pre-fail Always - 0 9 PowerOnHours 0x0032 098 098 000 Oldage.
- Jun 04, 2020 SMART (also known as Self-Monitoring, Analysis and Reporting Technology) is a monitoring system for internal disks and checks for issues when they become big problems. When Disk Utility on a Mac reports a hard drive failure, you cannot partition it without 3rd-party software. Get rid of the Red Line Of Doom with these steps.
- About CrystalDiskInfo. A HDD/SSD utility software which supports a part of USB, Intel/AMD RAID and NVMe.
S.M.A.R.T. stands for Self Monitoring, Analysis and Reporting Technology. This technology, integrated in the hard disks, predicts disk failures. It lets you know about the permanent health status of the hard drives. Using certain attributes and parameters, it provides information about the current temperature, total number of hours, read errors, issues, health status and other things related to your hard disks.
Printers Labels Accessories SLP 600 Series Smart Label Printer Application Software Platform File Size NEW Smart Label Creator Software Windows Vista, 7, 8, 10 32/64bit 125 MB NEW Smart Label Creator Software MAC OS X 10.5 and higher 87 MB 7.1.1 Application and Driver Windows XP, Vista, 7, 8 32/64 bit 21.7 MB MAC. Mac Drivers Driver installer is now MacOsXSoftwarei11xxv3.1.dmg.gz (Version 5.1) which support up to MAC 10.13 (High Sierra). Due to changes in the Apple MacOS operating system to eliminate support for 32bit drivers Kodak Alaris document scanners will discontinue support of the Apple MacOS with version 10.13 (High Sierra).
Key benefits of S.M.A.R.T. tools
The key benefits found in most of the popular S.M.A.R.T. tools are as follows.
- Monitors the health status of hard disks.
- Predicts disk failures.
- Checks for disk problems.
- Gives detailed status reports.
- Provides backup before the hard drives fail.
- Alerts you through email or desktop notifications.
O&O DriveLed (Free to try, $29.95 to buy)
O&O DriveLed from O&O Software is an early warning system that detects hard disk crashes when they are on their way. This is available for Windows XP, Windows Vista and Windows 7. The software provider allows you try the software before you buy it.
You can use O&O DriveLed for PCs and servers. The software works smartly on PCs and servers. The software is easy to install and use.
Active Smart (Free 21-day trial, $17.96 to buy)
Active Smart is a useful S.M.A.R.T. tool from Ariolic Software, which monitors hard drive status very efficiently. You can use the software free of cost for 21 days. It efficiently monitors the hard disk health status, and gives you important information such as current temperature, free space, and read-write errors, and so on.
CrystalDiskInfo (Free)
CrystalDiskInfo is a very helpful, easy to use S.M.A.R.T. tool from Crystal Dew World, which gives you all the necessary information about the hard drive health. This is a reliable software application, designed for the Windows operating systems. CrystalDiskInfo is popular for its easy interface. CrystalDiskInfo gives you the S.M.A.R.T. values and hard drive details in details.
HDD Health (Free)
HDD Health is an S.M.A.R.T. tool from PanteraSoft, which monitors your hard disks and give you alerts on impending failure. It monitors disk status and disk health. It shows current temperature, S.M.A.R.T. values and other information. The software is easy to install and easy to use.
Acronis Drive Monitor (Free)
Acronis Drive Monitor from Acronis is another popular S.M.A.R.T. tool that monitors the hard drives of PCs, servers and workstations. Most interestingly, it is absolutely free to use. You can download it and use it at no cost.
Your important files and documents on your hard drives are always protected with Acronis Drive Monitor. It automatically monitors the hard drives and prevents data loss.
To mention some of its key features, it automatically checks for problems in the hard disks, prevents data loss, gives weekly status reports and sends you email alerts and desktop notifications.
Ashampoo HDD Control (Free to try, $24.99 to buy)
Ashampoo HDD Control is an S.M.A.R.T. tool from Ashampoo, which monitors and maintains your hard drives. It gives you all the necessary health status information of your hard drives. Ashampoo HDD Control offers constant hard disk monitoring, support for external USB drives, support for solid state drives, data recovery, adjustment of noise level, power management of your hard drives, and so on.
Active@ Hard Disk Monitor (Free to try, $5.99 to buy)
Active@ Hard Disk Monitor is a hard disk monitoring tool that scans the hard disks for bad sectors and monitors the parameters in order to keep you well informed about the overall health status of your hard drives, and helps you to take appropriate actions before the hard drives fail. The simple UI lets you use the software very easily.
Keeping you Mac's hard drive or SSD healthy is hugely important. By monitoring and checking your Mac hard drive's health, you can anticipate potential problems and prevent potentially catastrophic crashes. How do you know if your Mac is working properly?
Fortunately, there are a number of tools available that allow to to check the health of a drive and fix problems before they become serious.
Best Apps to Check Your Mac Hard Drive Health
One of the best apps for alerting you to potential problems is iStat Menus, available in Setapp. Once you've installed it, iStatMenus sits in your Mac's menu bar and monitors not just your hard drive, but its CPU, RAM and network traffic, among other things.
iStat Menus, and the other disk monitoring tools available for macOS, monitor what is knows as SMART status. SMART stands for Self-Monitoring, Analysis and Reporting Technology and is installed on most hard drives and SSDs. In order to use it, you need software to analyze and display what it finds, and that's where iStatMenus comes in.
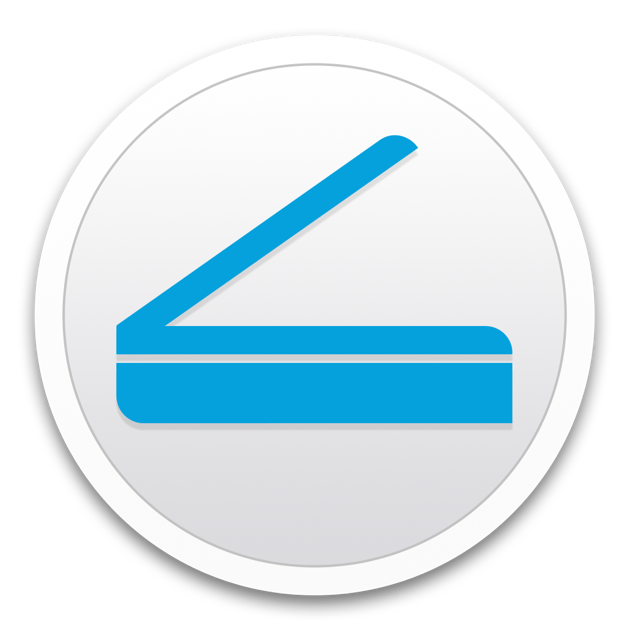

Monitoring SMART reports won't prevent your hard drive from failing, but it will reduce the likelihood of problems occurring.
Note: As of 2016, Apple no longer allows software tools to check the SMART status of an SSD. So iStatMenus won't repot anything on Macs shipped in 2016 or later.
There are other steps you can take to keep your hard drive or SSD healthy. CleanMyMac X has a number of maintenance routines. While most of them are designed to keep your Mac running smoothly, one of them is an excellent way to keep your hard drive in good shape.
How to verify Startup disk
- Launch Setapp, search for CleanMyMac, and open it.
- When CleanMyMac has launched, look on the left hand side of its window for the Speed section and click Maintenance.
- Click the check box next to 'Repair Disk Permissions' to verify startup disk and then click the 'Run' button at the bottom of the window.
- Click OK in the dialog box that opens. Click 'Run' again. View the result
Identifying bad sectors with Disk Drill
Sectors are blocks of space on a disk drive and bad sectors are blocks that cannot be read because, for whatever reason, they're damaged. When Disk Drill attempts to recover data from a hard drive that's failed or one where you've mistakenly deleted files, it marks sectors it can't read from as bad. That means that it won't try to recover data from them in the future.
You can't fix bad sectors, the drive's firmware should identify them and prevent them from being written to. If there's data stored in them and you need to recover it, you're out of luck. But by monitoring how many of them there are on a drive, you can keep an eye on its health and decide whether it's time to replace it, if the number of bad sector starts to increase quickly.
Its friendly interface and absence of redundant hurdles in the lite version are the best part. Fake voice software for mac. Voice swapWith Voice Swap, you can alter your voice in real-time and add some amazing effects with ease. Also, the lite version is fast and robust but lack sharing and saving options.5. You can easily share those recorded video selfies with your friends after adding real-time face filters to them.Since they offer a wide range of options to select, voice changing app for Mac and they are adding more fun to the daily conversation. This software let you create video selfies and offers 40 different voices for voice modification.
Smart Software Drive Info For Mac Download
Here's how to identify bad sector in Disk Drill:
- Open Disk Drill app in Setapp. When it launches, it will ask if you want to 'Monitor my disks for hardware issues'. Say Yes. If you already have Disk Drill installed but didn't check that option when you launched it the first time, go to the Preferences, click the SMART tab and check the box next to 'Monitor my disks for hardware issues.'
- Start a recovery session. In Disk Drill's main window, select the volume 'Macintosh HD', or whatever you've called your Mac's hard drive. Click Recover. Let the recover session run and complete.
- Check bad sectors. Once the recovery session has completed and saved, go back to the main Disk Drill window. Click the gear icon next to the drive you ran the recovery session on and click the bottom item on the menu 'Specify bad blocks.' This tool is designed to allow you to tell Disk Drill which blocks are bad and you don't want it to scan, but it will also display bad sectors it has identified.
Smart Software Drive Info For Mac Download
How to avoid problems from an unhealthy hard drive
Smart Software Drive Info For Mac Computer
You should always backup your hard drive regularly, but it's even more important to do it when you suspect your hard drive is having problems. If you identify problems with a hard drive using any of the steps above, you should consider increasing the frequency of your backups and test them to make sure you can recover data if you need to – a backup routine is useless if you can't restore data. You should also consider using Get BackUp Pro to make a complete clone of the drive, that way, in an emergency you can boot from the clone and be back up and running immediately. Click here to read about how to backup your Mac. Get Backup Pro, also available in Setapp, is an excellent tool for making regular backups.
How to recover from a failed hard drive
Smart Software Drive Info For Mac Free
If it's already too late and your hard drive has failed and lost data, you should try to recover the data before you do anything else.